- BoostSolutions
-
製品
-
- Microsoft Teams
- HumanLike Alert Reminder
- すべてのアプリを表示
- ライセンスとプラン
- サポート
- 会社
SharePoint Cascaded Lookupは、SharePoint のデフォルトのルックアップ機能を大幅に強化します。設定したパラメータに応じてルックアップの結果がフィルタリングされるため、待ち時間が短縮されます。親列と子列の間の列関係を構築することができるので、親フィールドで選択されたデータにより子フィールドで表示されるオプションが決定されます。
Cascaded Lookupの機能を最大限に活用するために必要なステップがいくつかあります。
ターゲットリスト - Cascaded Lookupが情報を参照する場所のリストです。ターゲットリストは、現在のサイトコレクション内の任意のサイトに配置できます。
ターゲット列 - ターゲットリストにあり、ドロップダウンメニューのデータを含みます。
フィルタ列 - ターゲットリストに配置され、ターゲット列から無関係なデータを除外するために使用します。ドロップダウンメニューとしても利用できます。
親列 - 現在のリスト(ルックアップ情報を追加したいリスト)に配置されています。
以下は、Cascaded Lookupの機能への理解を深めるためのサンプルシナリオです。
マーケティングチームは、過去の受注実績をもとに、規模、業種、地域などを考慮してどのような企業にマーケティングを展開すべきかを検討する必要があるとします。
以下のようなリストがあります:
企業情報 – すべてのパートナー企業とその関連情報のリスト
購入注文 – これら企業からの全購入注文リスト
購入注文リストにCascaded Lookup列「会社」を追加し、会社情報リストと結合します。
購入注文リストに移動し、列の作成ボタンをクリックします。
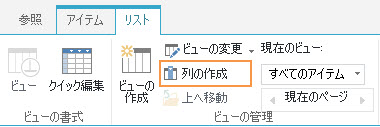
a. 購入注文リストで、「所在地」というCascaded Lookup列を作成します。この列は、会社情報リストの「所在地」列に紐づけられています。
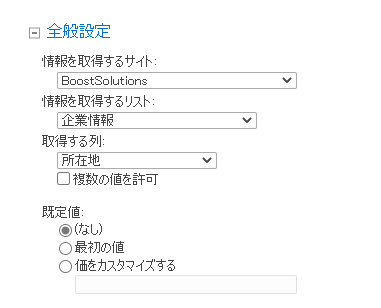
b. 購入注文リストに「業種」というCascaded Lookup列を作成します。この列は、会社情報リストの「業種」列に紐づけられています。
「これを依存列にする」オプションを選択し、このリストの親列とターゲットリストの列でフィルタリングする列のオプションの両方で「所在地」を選択します。
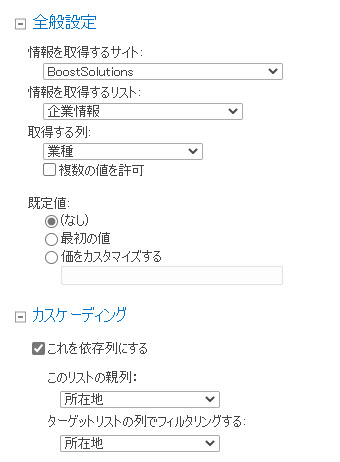
c. 購入注文リストに「会社」という名前のCascaded Lookup列を作成します。この列は、会社情報リストの「会社」列に紐づけされています。
フィルタセクションの「列を使用した項目のフィルタリングをユーザーに許可する」オプションで 「会社の規模」を選択します。なお、「会社の規模」は選択肢列です。
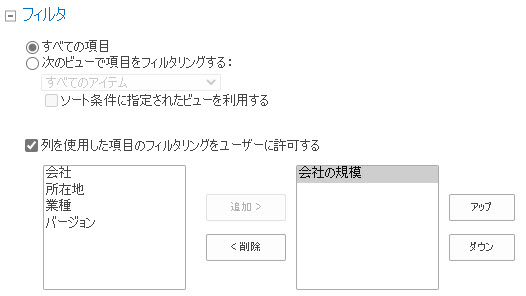
d. 子列(会社)のルックアップアイテムは、親列(所在地、業種、会社の規模) でフィルタリングすることができます。
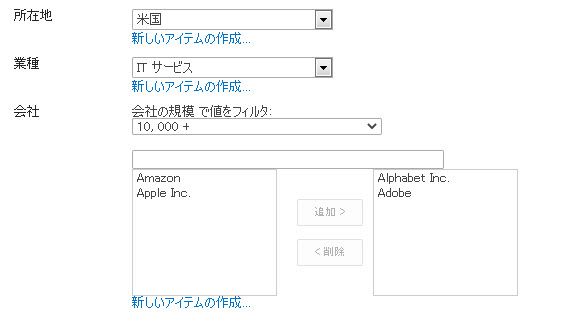
a. 購入注文リストで、Cascaded Lookup列を作成します。一般設定セクションで、会社情報リストを選択し、ターゲットリストから「会社」列を選択します。
b. フィルタセクションで「列を使ったアイテムのフィルタリングをユーザーに許可する」オプションを選択します。フィルタリングの対象となるルックアップリストから1つまたは複数の列を選択します。
このシナリオでは、ターゲットルックアップリストのフィルタ列として、所在地、業種、会社の規模の各列を指定します。
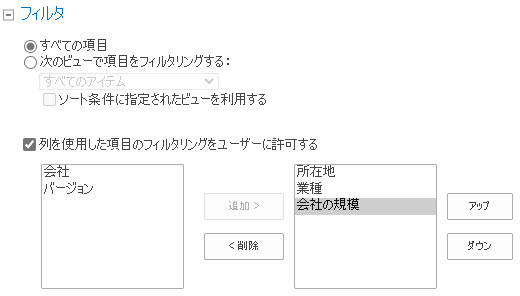
c. 会社列のルックアップアイテムは、ソースルックアップリストの「所在地(米国)」、「業種(ITサービス)」、「会社の規模(10,000+)」列でフィルタリングされ、フィルタリングの条件と一致する会社が返されます。
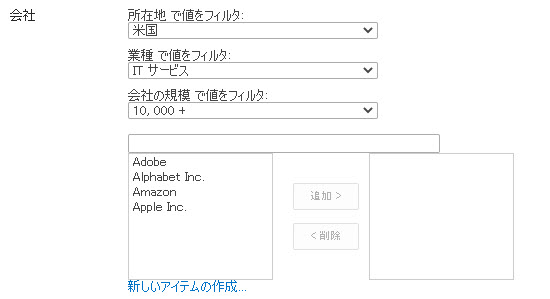
このセクションでは、表示/編集フォームに表示したい関連列と、これらの列の表示スタイルを選択できます。
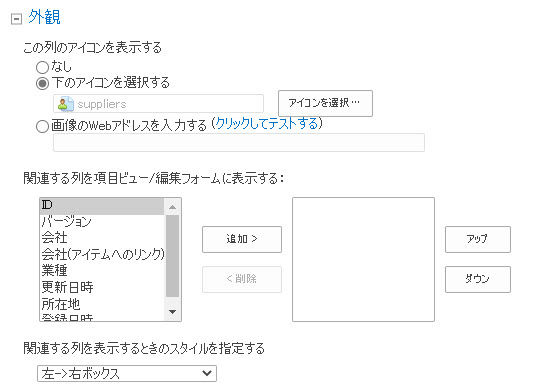
Cascaded Lookup列はアイコンといっしょに表示し、識別しやすくします。アイコンを指定すると、アイテムの表示フォームに以下のように表示されます。
なし: アイコンを表示しないでください。
下のアイコンを選択する: 事前に定義したアイコンを選択します。
画像のWebアドレスを入力する: イメージのURLを指定します。

• 情報の取得先リストで新しいアイテムの作成を有効にする
このチェックボックスを選択すると、ターゲットリストに新しいアイテムを追加することができます。ルックアップフィールドの下に以下のリンクが追加されます。
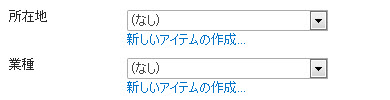
新しいアイテムを作成するリンクのテキストをカスタマイズできます。
フィルタ条件に一致する項目がない場合空のフィールドを表示するには、このボックスを選択します。
重複したアイテムがある場合に1つのアイテムのみ表示するには、このボックスを選択します。
リストビューとアイテムの表示フォームのCascaded Lookup列のリンクを削除します。
このカスケードされたルックアップ列を、集計列の計算に使用できるかどうかを指定します。このオプションは、単一の値の場合にのみ使用できます([複数の値を許可する]オプションを非選択)。
このオプションを選択すると、新しい列(lookupColumnName_cal)が作成され、この列を集計列の数式に挿入することができます。
この設定により、現在のリストとターゲットリストの間の双方向の接続を定義することができます。ターゲットリストに逆引き参照列を作成する場合は、「リバースルックアップフィールドをターゲットリストに作成する」を選択します。
ターゲット列の設定セクションでは、以下の設定を行う必要があります。
a. この逆引き参照列の列名を指定します。
b. ドロップダウンリストで、ターゲットリストから現在のリストに検索する列を選択します。
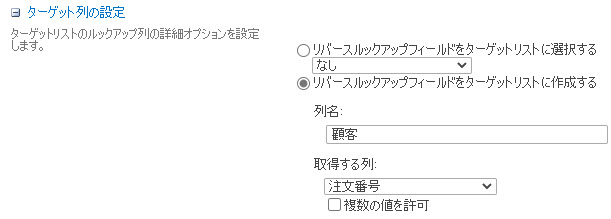
ターゲットリストですでに Cascaded Lookup列を作成しており、それを逆引き参照フィールドとして使用する予定の場合、「リバースルックアップフィールドをターゲットリストに選択する」オプションを選択し、以下のように既存のCascaded Lookup列を選択します。

既定では、SharePoint は Microsoft Office アプリケーションの列データをそのまま管理することしかできません。Cascaded Lookup 4.0以降では、SharePointの機能が強化された新しい「データアダプタ」Webアプリケーション機能が提供されており、Microsoft Excel、Microsoft Access、Microsoft Word、SharePoint WorkspaceでCascaded Lookup列を管理できます。
Cascaded Lookupデータアダプタ機能を有効にするには、SharePoint全体管理サイトのWeb アプリケーション機能の管理モジュールにアクセスします。
機能一覧で「Cascaded Lookup データ アダプター」機能の有効化ボタンをクリックします。

