- BoostSolutions
-
製品
-
- Microsoft Teams
- HumanLike Alert Reminder
- すべてのアプリを表示
- ライセンスとプラン
- サポート
- 会社
この機能により、リストに設定されている列権限の設定をグローバルに有効または無効にすることができます。

列権限設定を追加するには、 をクリックします。
をクリックします。
この機能では、全ユーザーまたは以下のように特定のユーザーを選択することができます。
また、上記のユーザー/グループ/列を除外することもできます。
ユーザー/グループの列をフィルタリングしたり、条件に応じて列の権限を設定したりできます。
基本的な条件と高度な条件が用意されており、管理者は個々のビジネスニーズに応じて条件をカスタマイズすることができます。
基本的な条件設定は、以下のスクリーンショットのように、より簡単に設定できます。
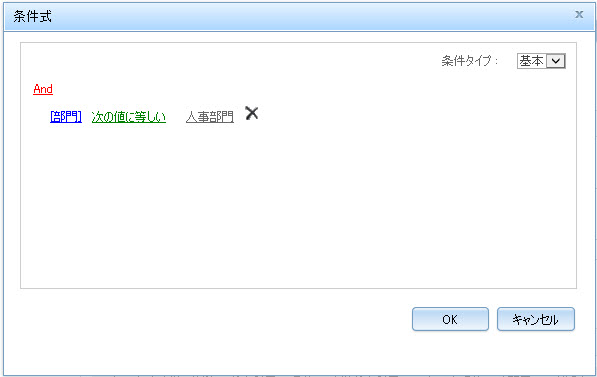
高度な条件設定では、以下のスクリーンショットのように、管理者はより多くの演算子や関数を使って複雑な条件を設定できます。
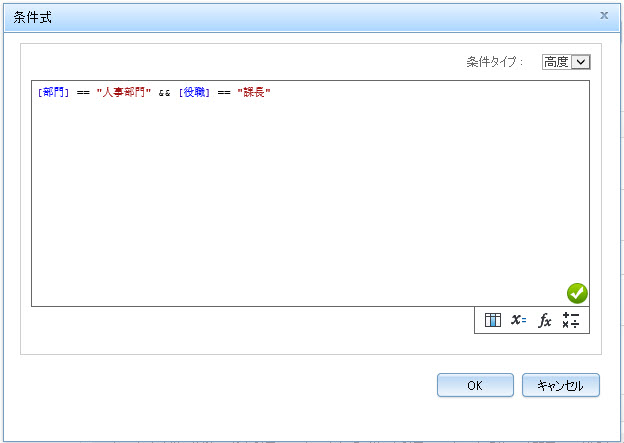
詳しくは、 条件エディタのユーザーガイド (英語) をご覧ください。
アイテムの新規作成フォーム、アイテムの編集フォーム、アイテムの表示フォームでは、列を非表示または読み取り専用に設定できます。
以下は、人事部の機密情報のサンプルリストです。
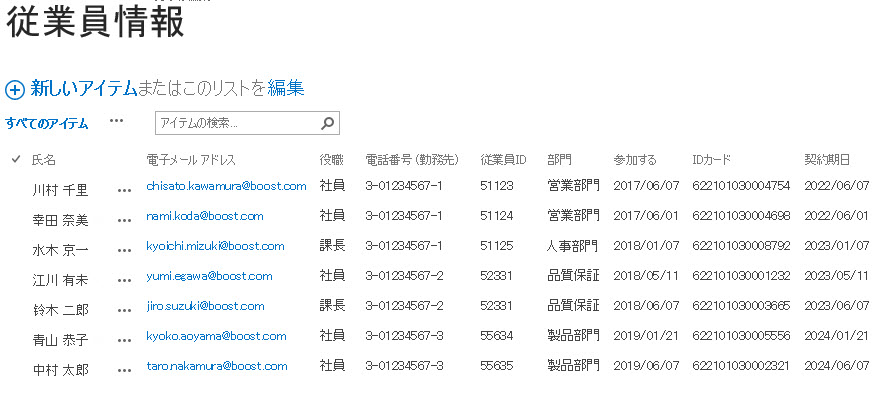
上のスクリーンショットでは、このリストの中に、従業員が閲覧・変更できてはならない情報があることがわかります。この例では、人事部へのフルアクセスを許可し、その他のSharePointユーザーが機密の列情報にアクセスできないように制限する列権限を設定する方法を紹介します。
「リスト設定」ページにアクセスし、「列権限設定(BoostSolutions)」リンクをクリックします。
注意: 列/ビューの権限を設定するには、サイトオーナーまたはサイトコレクションオーナーであるか、現在のリストのフルコントロール権限を持っている必要があります。
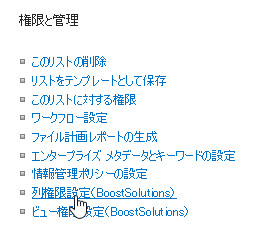
次に、「ユーザを選択」セクションで、ラジオボタン「すべてのユーザー」を選択します。

その後、アイテムフォームに基づいてユーザーの列の権限を指定します。ユーザーの列は、アイテムの新規作成フォームおよびアイテムの表示フォームでは非表示、アイテムの編集フォームでは非表示または読み取り専用に設定できます。
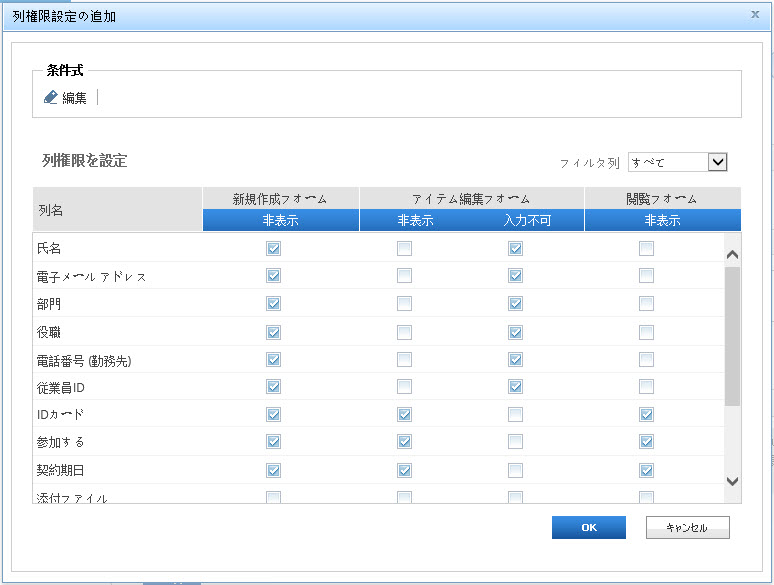
すべての設定が完了したら、「OK」をクリックして設定を保存します。次に、通常のユーザーとしてログインします。このユーザーのリストには、機密扱いの列は表示されません。
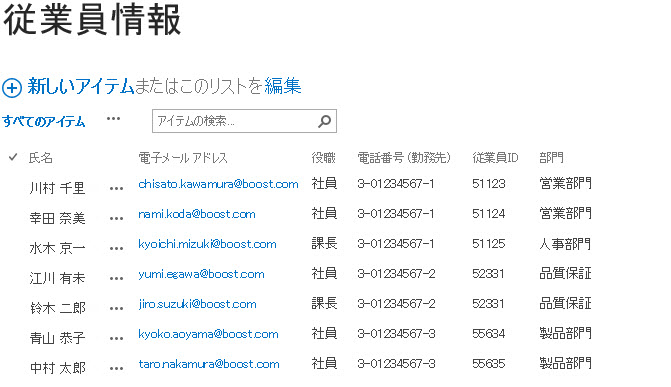
ユーザーがデータシートビューにアクセスした場合も、機密扱いの列は非表示になります。
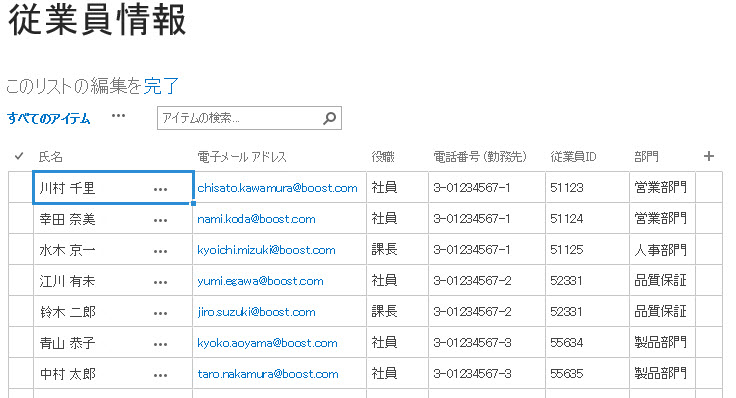
アイテムの新規作成フォームは現在、選択した設定に基づいて編集用の列が表示されておらず、表示される列はまったくありません。
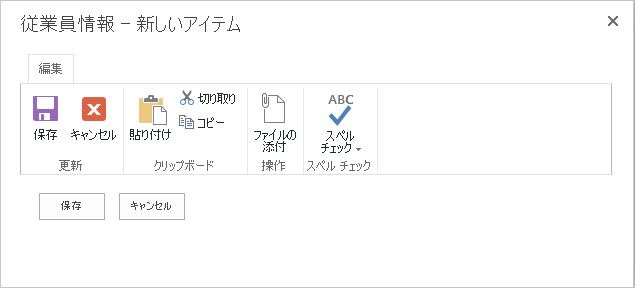
アイテムの編集フォームでは、読み取り専用に設定されている列のみが表示され、それ以外の列は表示されません。また、表示された列は編集できません。
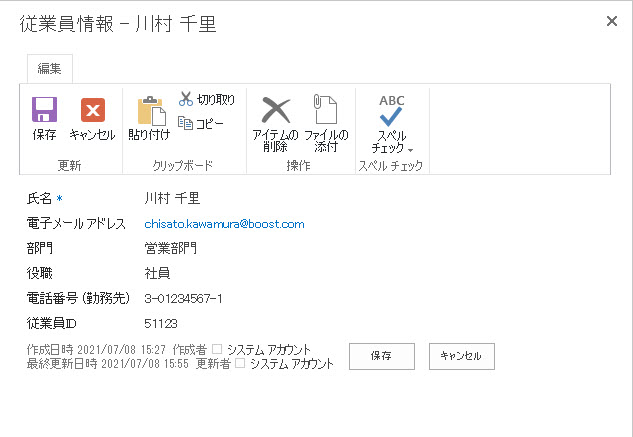
通知メールで列を非表示にしたい場合も、全体管理でWebアプリケーションの通知の列権限機能を有効にしてください。

この機能を有効にすると、列の権限設定に基づいて、列がメールで自動的に非表示になります。
この機能を使って、リストに設定されているビュー権限の設定をグローバルに有効または無効にすることができます。

この機能は、ビュー権限のデフォルトの動作を定義します。

このページでは、ユーザーがビューを利用できない場合の通知を設定することができます。この機能を使用するには、「ページのリダイレクトを使用する」をチェックします。有効にすると、十分な権限を持たないユーザーは、次のようなページに誘導されます。
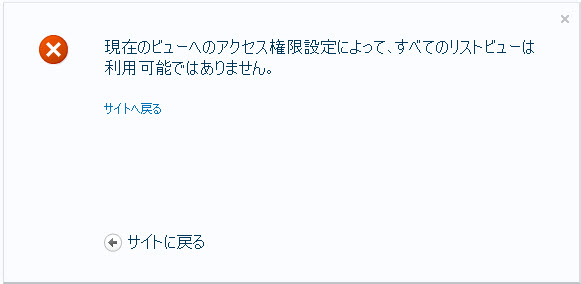
ユーザーを含めるか除外するか指定することができます。以下のオプションを行えます。
また、上記のユーザー/グループ/列を除外することもできます。
ビュー権限の設定では、管理者は、リストの各ビューに対してユーザーが持つ権限レベルを指定できます。
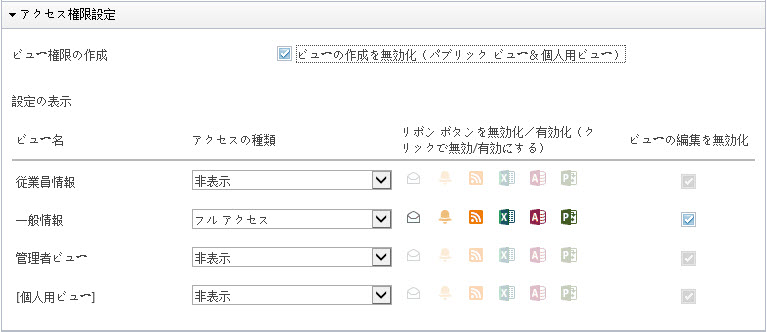
アクセスタイプは、選択したユーザーに対して、ビューを完全にアクセス可能にするか、読み取り専用にするか(ビューの編集を無効にする)、または非表示にするかを定義するのに使用します。(ビューを読み取り専用に設定すると、ビュードロップダウンメニューの「ビューの編集を無効化」オプションが利用できなくなりますのでご注意ください)。
「ビューの作成を無効化」オプションをチェックすると、ユーザーはパブリックビューやパーソナルビューなどのビューをリストに作成できなくなります。
選択したユーザーのデフォルトビューを、「ユーザーを含める」セクションで指定できます。

企業の多くは、特定のユーザーにしかアクセスを許可できない情報を持っています。例えば、人事部のスタッフだけに従業員の個人情報にアクセスしその個人情報を表示、変更することを許可し、会社の他の従業員にはこの種の情報へのアクセスを許可すべきではありません。したがって、個人情報を含むビューは、人事部以外のすべてのユーザーに対して非表示にする必要があります。
そのためには、BoostSolutions View Permissionsを使って、対象となるユーザに必要な情報を含むビューを定義し、他のユーザに対しては全てのレベルでアクセスを制限する必要があります。
管理者は、社内の全社員用と人事部のユーザー用の2つのビュー権限パーツを設定する必要があります。
まず、全社員がアクセス可能なビューを作成する必要があります。このビューは「一般情報」と呼ばれ、機密情報は一切含まれません。
これを行うには、人事情報リストにアクセスし、「リスト」タブに移動し、「設定」グループの「ビュー権限を管理する」をクリックします。
注:列/ビュー権限を設定するには、サイトオーナーまたはサイトコレクションオーナーであるか現在のリストのフルコントロール権限を持っている必要があります。
次に  をクリックして権限パーツページにアクセスし、「一般ビュー」という名前の権限パーツをすべてのユーザーに対して作成します。
をクリックして権限パーツページにアクセスし、「一般ビュー」という名前の権限パーツをすべてのユーザーに対して作成します。

次に「ユーザーを含める」セクションで、「すべてのユーザー」ラジオボタンを選択します。

その後、全ユーザーに設定する一般的な制限から人事部を除外する必要があります。そのためには、「特定ユーザを除外する」セクションを展開し、すべてのビューにアクセスさせたい人事部の従業員を選択します。
次に以下に示すように「ユーザーリスト」を見つけ、条件 [(従業員情報).部門] == "人事部門"を設定します。
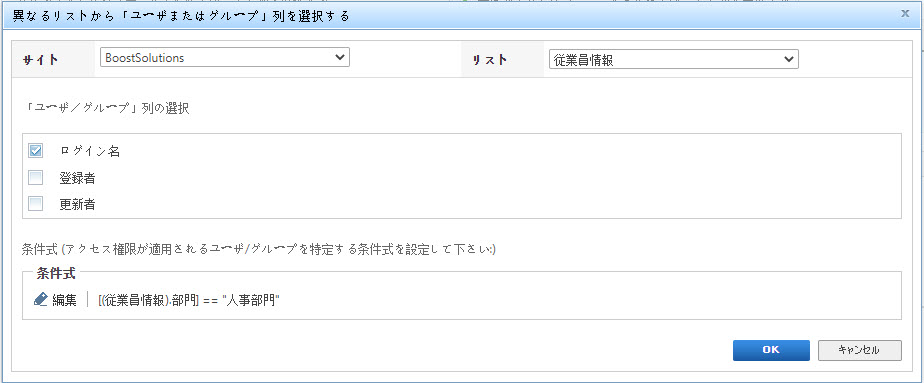
次に、SharePointユーザーが利用できるビューおよびそれらのビューに対して所有する権限をを選択します。この目標に基づいて、以下のビューを非表示に設定することができます。社員情報、「マネージャービュー、パーソナルビュー。
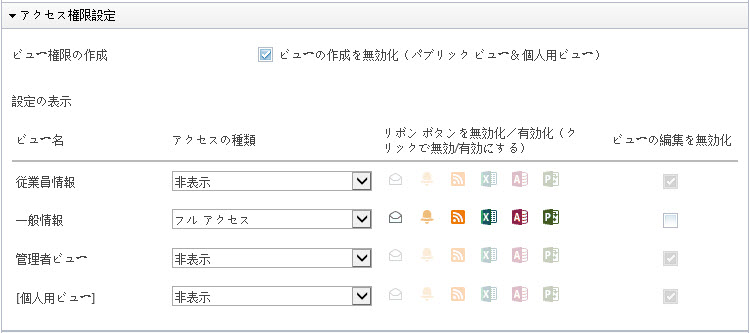
また、ユーザーがパブリックビューとパーソナルビューの両方を作成できないようにするには、「ビューの作成を無効にする」オプションをチェックする必要があります。
次に一般情報ビューをデフォルトビューに設定します。

すべての設定が完了したら、「OK」をクリックして設定を保存します。
営業部門の川村千里としてログインします。スクリーンショットから分かるように、「一般情報」ビューのみが利用可能です。また、リボン内のアクションも無効になっています。
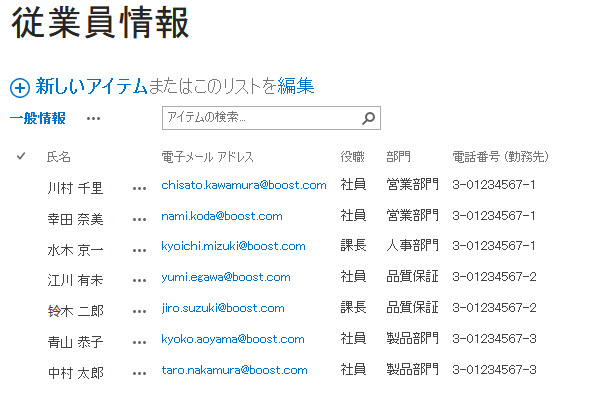
人事部門の水木 京一は、ログインすることで、ビューすべてにアクセスし、すべてのリボンボタンをクリックすることができます。
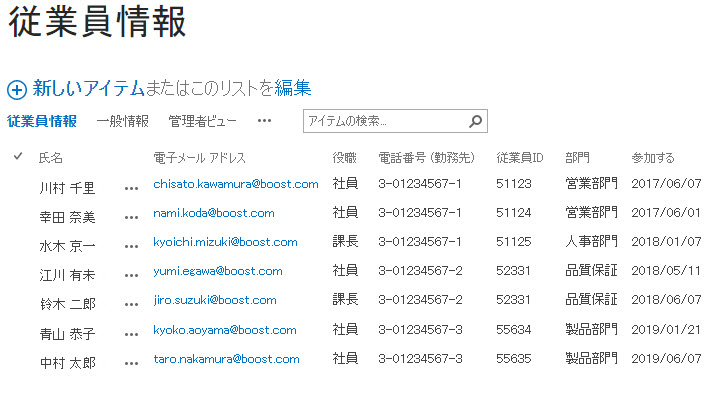
Column/View Permissionでは、他のアプリケーションとの互換性を容易に確保できるアプリケーション・プログラミング・インターフェース(API)を公開しています。
詳しくは、Column/View Permission APIドキュメントをご覧ください。
列/ビュー権限は、以下のリストの列/ビュー権限の設定に基づいて、Webサービスメソッドの権限を制限します。
| サービス | メソッド | 説明 |
|---|---|---|
| Lists (Lists.asmx) |
AddAttachment DeleteAttachment GetListAndView GetListItems UpdateListItems GetListItemChanges GetAttachments |
リストまたはリストデータを操作するメソッド |
| Site Data (SiteData.asmx) |
data from sites or lists GetAttachments GetListItems |
メタデータまたはリストを返すメソッド |
| Views(Views.asmx) |
AddView DeleteView GetViewCollection GetViewHtml UpdateView UpdateViewHtml UpdateViewHtml2 |
リストビューを操作するメソッド |
Webサービス上で列/ビュー権限を有効にするには、ファームの各WebフロントエンドにWeb サービス用の列/ビュー権限をインストールする必要があります。
Webサービス用の列/ビュー権限をインストールする方法については、Webサービス用列ビュー権限のインストールガイドをご覧ください。
