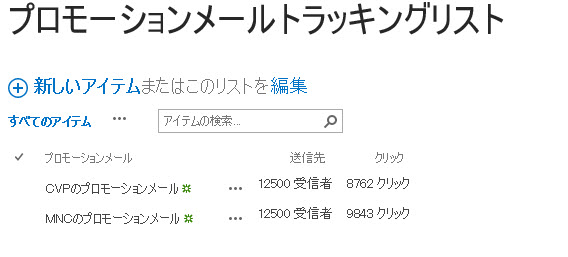- BoostSolutions
-
製品
-
- Microsoft Teams
- HumanLike Alert Reminder
- すべてのアプリを表示
- ライセンスとプラン
- サポート
- 会社
SharePointでは、数字は抽象的な値としてのみ数値列に格納され、それらの数値は実質的な意味を伝えることはできません。しかし、それぞれの数字の背後には、伝えようとする明確な意味があります。
測定値列では、インチやポンドなどの単位タイプを数値に関連付けることで、数値を意味のある読みやすい形式にすることができます。
このチュートリアルでは、このカスタマイズされた列をSharePointリストに追加する方法をご紹介します。
ここでは、「Drivers Of Race Team」という名前のSharePointリストを作成し、このリストにドライバー、そのドライバーの身長、体重、ラップ数、合計時間を記録することにします。
a. この SharePoint リストに移動し、「リスト」>「リスト設定」 >「列の作成」の順にクリックします。
b. 列名を「タイトル」から「ドライバー」に変更します。
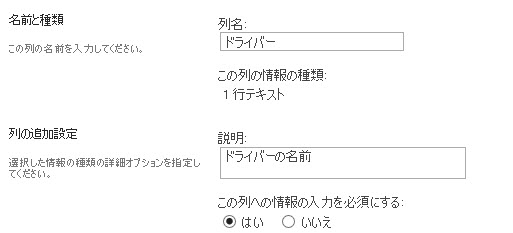
c.「OK」をクリックして設定を保存します。
d.「Drivers Of Race Teamの設定」ページで、「列の作成」をクリックし身長の列を作成します。
e.「列の作成」ページでは、ドライバーの身長を保存するための列の名前を「身長」と入力し、情報の種類として「Measurement」を選択し、「Measurement and unit」セクションでは、「Measurement」に「length」を選択し、「Unit」に「...ft...in(...-...)」を選択します。その他の表示設定については、自分の好み応じて選択してください。
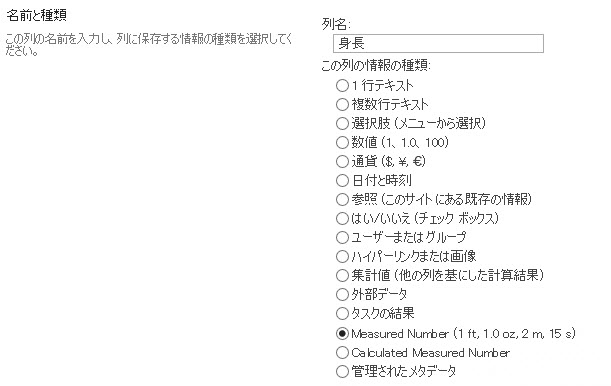
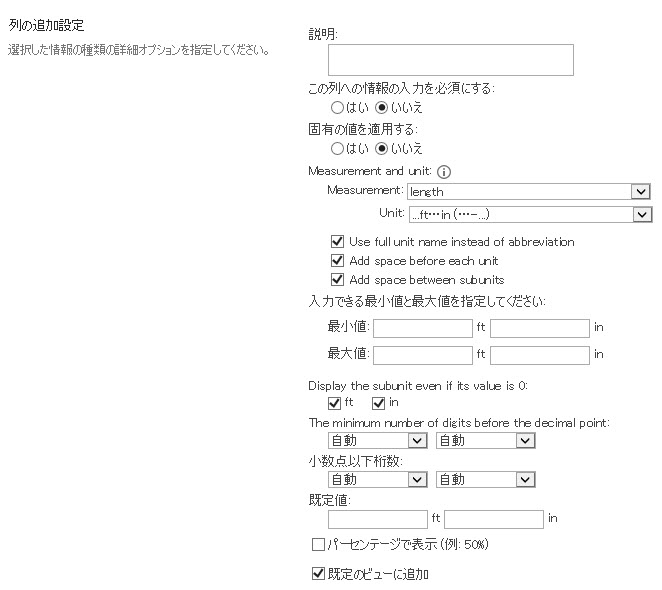
Use full unit name instead of abbreviation: ここでこのオプションを選択すると、たとえば5 フィート9 インチと表示され、そうでない場合は5-9 として表示されます。
Add space before unit: ここでこのオプションを選択すると、たとえば5 フィート9 インチと表示され、そうでない場合は、5フィート9インチとして表示されます。
Add space before subunits: ここでこのオプションを選択すると、たとえば5フィート 9インチと表示され、そうでない場合は、5フィート9インチと表示されます。
この3つのオプションを使って、自分の好みに合わせて単位の表示形式を決めることができます。
最小値と最大値: 入力値を一定の範囲内に制限したい場合は、ここで最小値と最大値を指定します。指定しない場合は、入力値の制限はありません。
Display the subunit even if its value is 0: サブユニットの値が0の時にそのサブユニットを表示するかどうか指定します。このオプションを選択すると、たとえばドライバーの身長が6フィート0インチの場合、6フィートと表示されます。
The minimum number of digits before the decimal point: 小数点の前に表示する最小桁数を指定します。ここでは、デフォルトの設定のままとします。
小数点以下の桁数: 小数点以下の数字を何桁にするかを指定します。ここでは、デフォルトの設定のままとします。
f.「OK」をクリックして設定を保存します。
g. この手順を繰り返して、「体重」の列を作成します。もう一度「列の作成」ボタンをクリックします。
h.「列の作成」ページで、ドライバーの体重を保存するための列の名前を「体重」と入力します。情報の種類として「Measurement」を選択し、「Measurement and unit」のセクションで、「Measurement」に「mass」を、「Unit」に「pound (lb)」を選択します。表示設定で「略名ではなくフルネームを使う」を選択しない場合、ポンドはlbと表示されます。
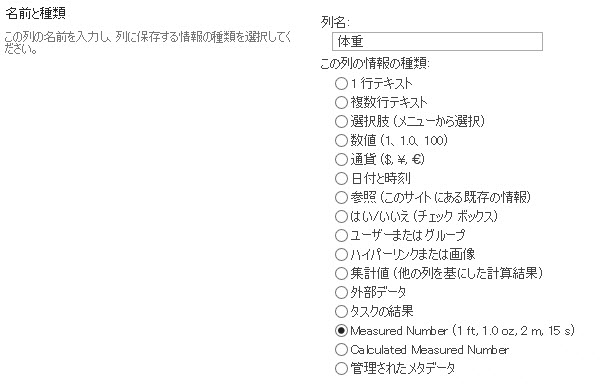
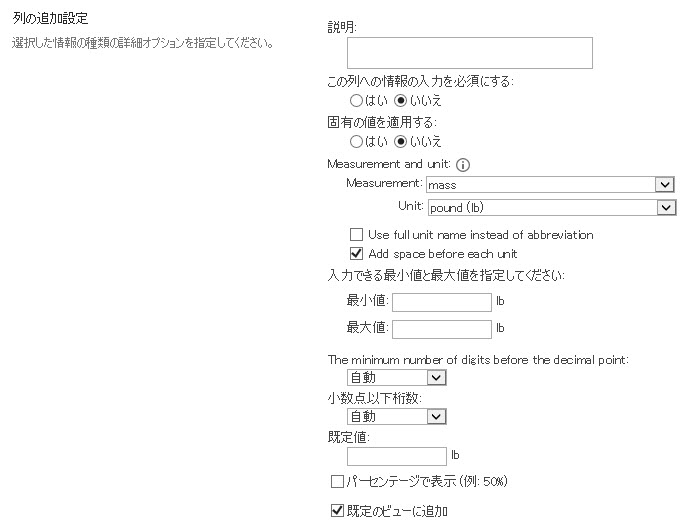
i.「OK」をクリックして設定を保存します。
j. この手順を繰り返して、「ラップ」の列を作成します。もう一度「列の作成」ボタンをクリックします。
k.「列の作成」画面で、情報の種類として「数値」を選択し、列名を「ラップ」と入力し、ドライバーの合計ラップ数を保存できるようにします。
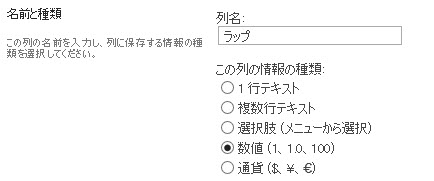
l.「OK」をクリックして設定を保存します。
m. この手順を繰り返して、「合計時間」の列を作成します。もう一度「列の作成」ボタンをクリックします。
n.「列の作成」ページで、ドライバーのラップの合計時間を保存するための列の名前を「合計時間」と入力します。情報の種類として「Measurement」を選択し、「Measurement and unit」のセクションで、「Measurement」に「time」を、「Unit」に「…:…:…」を選択します。
表示設定では、次の3つのオプションは選択しないでください:省略せずにフルネームで入力、各単位の前にスペースを追加、サブユニット間にスペースを追加。時間、分、秒が、スペースを含まず隣合わせに表示されます。「Display the subunit even if its value is 0」のすべてを選択し、「The minimum number of digits before the decimal point」および「小数点以下の桁数」は、以下のスクリーンショットで示されているように設定します。
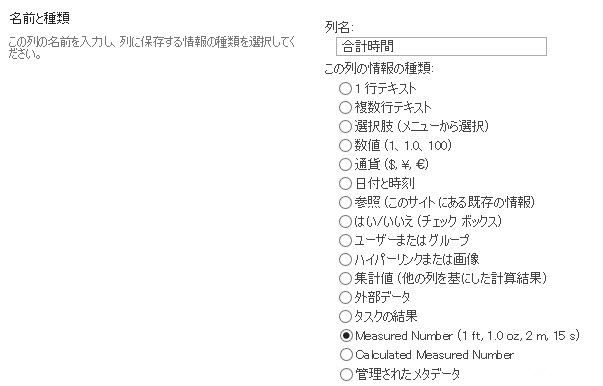
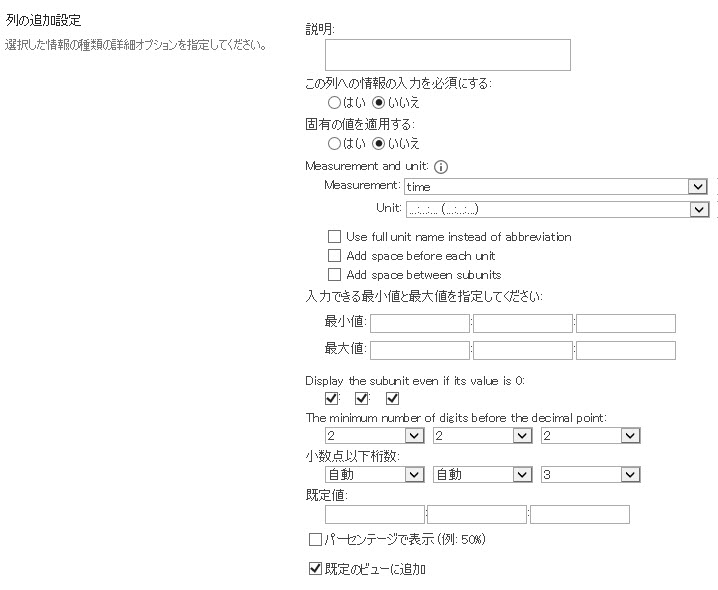
o.「OK」をクリックして設定を保存します。
p. リストに移動し、2つの新しいアイテムを作成します。下の図のように、数値が設定した単位とともに表示されます。

a.「Drivers Of Race Team」リストに移動し、「リスト」 > 「リスト設定」 > 「列の作成」の順に移動します。
b.「列の作成」ページでドライバーのラップ平均時間を保存するための列の名前を「平均ラップ時間」と入力し、情報の種類として「Calculated Measured Number」を選択します。
c. 式セクションでは、ラップの平均時間を計算するための式([Total Time] / [Laps])を作成します。「Measurement and unit」セクションで、「Measurement」に「time」を選択し、「Unit」 に 「…:…:…」を選択します。その他の表示設定については、以下のスクリーンショットを参照してください。
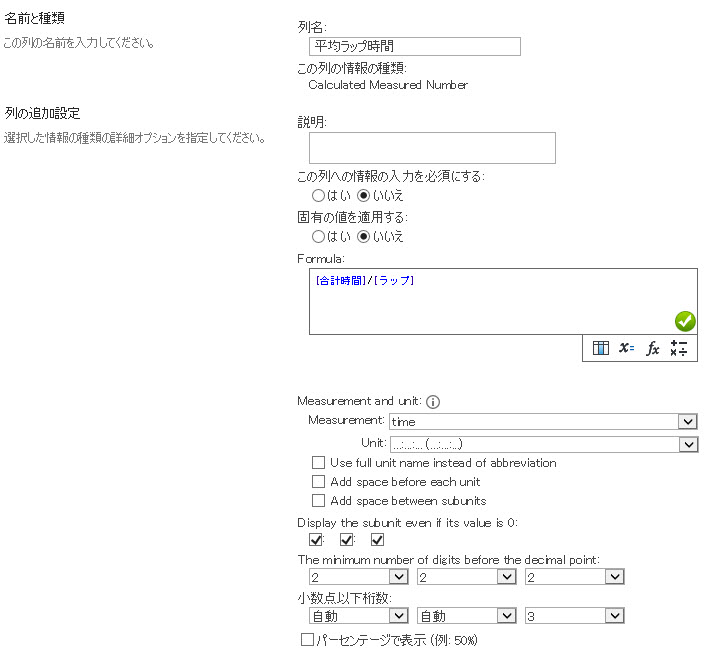
d.「OK」をクリックして設定を保存します。
e. リストに移動します。リストには、上記で設定した単位で計算結果がすでに表示されています。
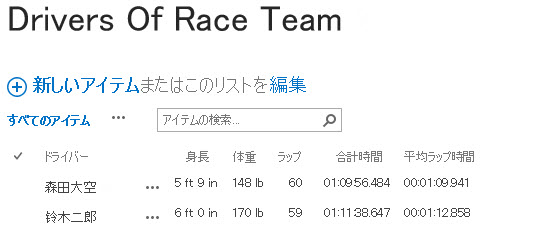
測定値列は、7つのSI基本測定単位すべてと、それらから派生した最大21の単位をサポートしていますが、会社や組織の独自の要件に応じて、測定に対する特別な要求があるかもしれません。このような場合には、独自の測定単位をカスタマイズすることができます。たとえば、クリック数、人数、シート数などをすべて測定単位とすることができます。
ここでは、「プロモーションメールトラッキングリスト」という名前のSharePointリストを作成します。このリストでは、メールの受信者数およびメールでのクリック数が記録されます。
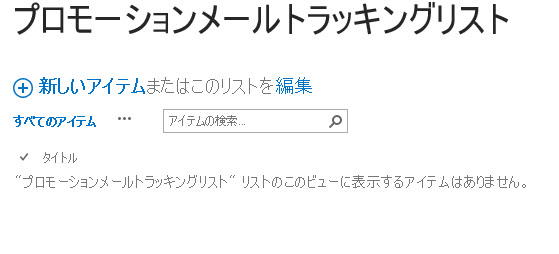
受信者数およびクリック数はあらかじめ定義された単位ではありませんので、自分で作成してみましょう。
a.「サイト設定」ページに移動し、「サイトコレクション管理」セクションで「Measured Number settings(Powered by BoostSolutions)」をクリックします。
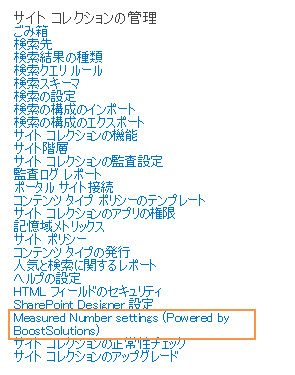
b.「Measured Number settings」ページで「New Measurement」をクリックします。
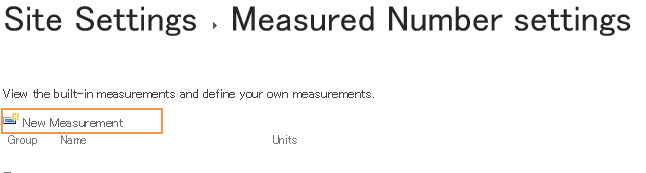
c.「New Measurement」ダイアログで、名前と説明(オプション)を指定します。ここでは、「プロモーションメール用単位」と名付け、「NEW unit」リンクをクリックします。
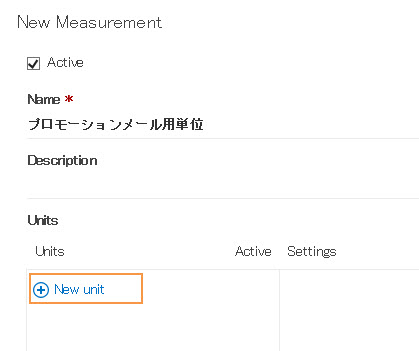
d.「New unit」をクリックして、名前と略語を指定します。ここでは、単位の名前を「受信者」とし、略語を「r」とします。次に、「Set default settings」をクリックして、設定セクションを開きます。ここでは、[Use full unit name instead of abbreviation]オプションを選択して、ユニットの完全な名前を表示し、その他はデフォルトのままにします。
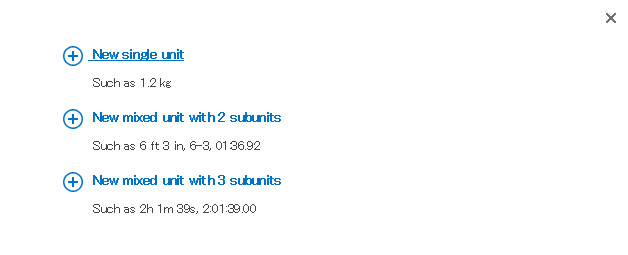
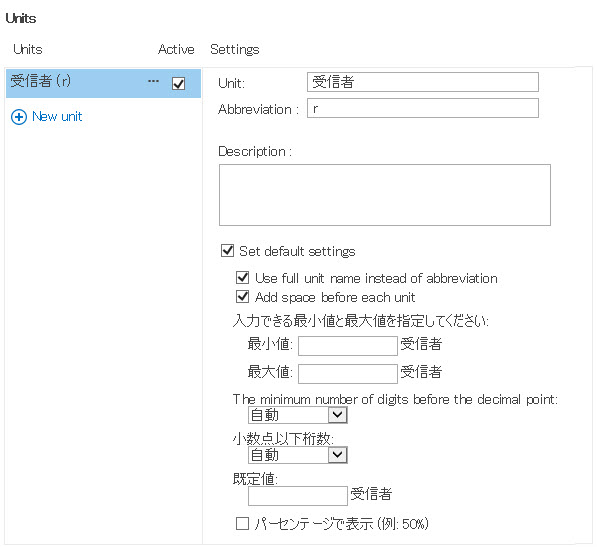
e.「OK」をクリックして設定を保存します。
f. それでは、リスト用にカスタマイズされたもう一つの「Measurement」列を作成してみましょう。
g.「サイト設定」 > 「Measured Number settings」ページに移動し、「User Defined」セクションで 「プロモーションメール用単位」をクリックし、「Edit」をクリックします。

h.「Edit」ページで「New unit」をクリックした後、「New unit」をクリックして名前と略語を指定します。ここでは、単位の名前を「クリック」、略称を「c」とし、「デフォルト設定を設定」をクリックして、設定セクションを開きます。ここでは、[Use full unit name instead of abbreviation]オプションを選択して、単位の完全な名前を表示し、その他はデフォルトのままにします。
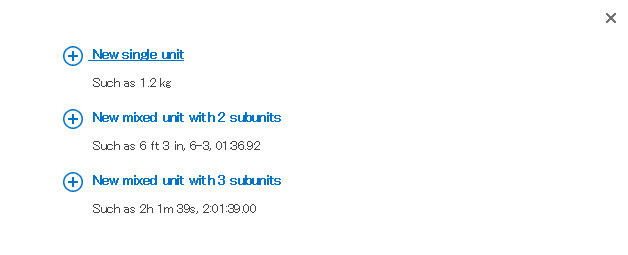
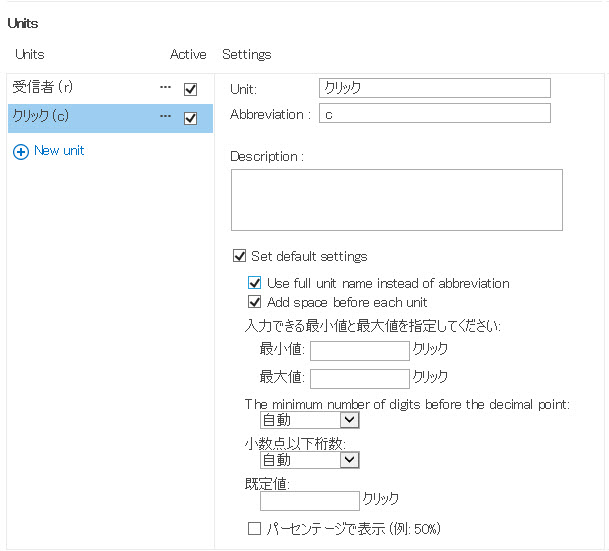
i.「OK」をクリックして設定を保存します。
j. 次に、プロモーションメールトラッキングリストに戻り、先ほど作成した単位を使用して、カスタマイズされた2つの測定値列を作成します。
k.「リスト」 > 「リスト設定」をクリックし、「列の作成」をクリックします。
「列の作成」ページでは、プロモーションメールを送信する受信者数を保存する列の名前を「送信先」と入力して、情報の種類として「Measurement」を選択し、「Measurement and unit」セクションでは、「Measurement」 に 「プロモーションメールの単位」 を選択し、「Unit」 には 「受信者(r)」 を選択します。
その他の表示設定については、自分の好みにあったオプションを選択してください。「OK」をクリックして設定を保存します。
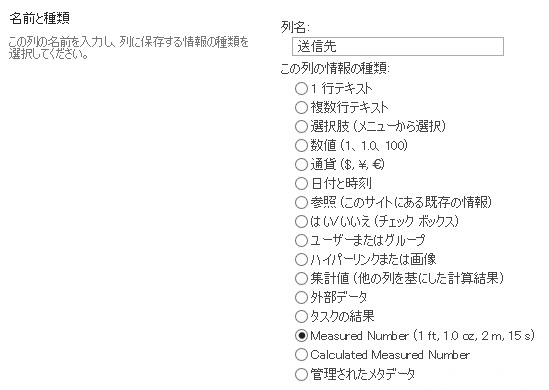

l. この手順を繰り返して、リストにもう1つのカスタマイズされた測定値列を作成します。
「列の作成」をクリックします。「列の作成」ページで、列名を「クリック」と入力し、情報の種類に「Measurement」を選択し、「Measurement and unit」セクションで、「Measurement」に「プロモーションメールの単位」を選択し、「Unit」に「クリック(c)」を選択します。
その他の表示設定については、自分の好みにあったオプションを選択してください。「OK」をクリックして設定を保存します。
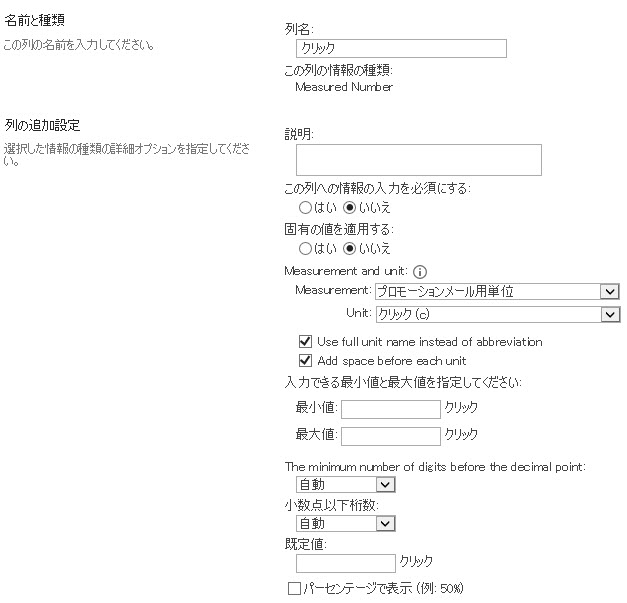
m. 次に、列「タイトル」をクリックして、列名を「タイトル」から「プロモーションメール」に変更し、「OK」をクリックします。
n. それでは、リストに2つの新しいアイテムを作成してみましょう。それらは以下のように表示されます。