Our Customers
Trusted by over 10000 companies
SharePoint Password Change & Expirationは、ADユーザー、ローカルNTユーザー、またはフォーム認証されたユーザーが、管理者の介入なしにSharePointから自分のパスワードを変更することを可能にする機能です。強力な機能を備えたこのWebパーツにより、パスワードの有効期限が切れる前にユーザーに警告する有効期限通知メールを送信する、ユーザーがパスワードの変更に成功した後に確認メールを送信する、エラーメッセージをカスタマイズする、パスワードの変更記録をすべて管理者のログに保存するといったことが可能です。
サポートされるFBA環境:
1. SqlMembership Provider SQLメンバーシッププロバイダー
2. ADAM(Ldapメンバーシッププロバイダー)
注意: ADAMはwindows Server 2003以前の名称で、AD LDSはWindows Server 2008の名称です。
2. Password Change Web パーツの使用方法
2.1. SharePoint Password Change Web パーツを追加する
a. Password Change Web パーツを追加したいサイトやページに移動し、「編集」の順にクリックしてページを編集します。
b. リボンで「挿入」タブをクリックし、「Webパーツ」をクリックします。
c. カテゴリボックスで、「BoostSolutions Webパーツ」、「BoostSolutions Password Change Web パーツ」の順に選択して、「追加」をクリックします。
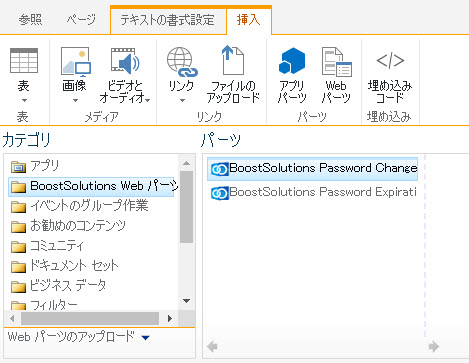
2.2. SharePointパスワード変更でパスワードを変更する
ユーザーは、現在のサイトのメインドロップダウンメニューから「パスワードの変更」をクリックしてパスワードの変更ページにアクセスするか、パスワード変更ウェブパーツ内から直接パスワードを変更することができます。
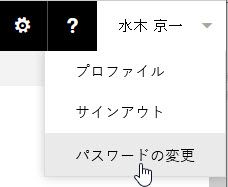
パスワード変更ページ、またはWebパーツ内で、現在のパスワード、新しいパスワードを入力し、新しいパスワードを確認します。
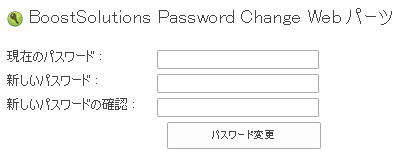
Password Change Web パーツの設定によっては、パスワードを変更するためにドメイン名やアカウント名の入力が必要になる場合があります。これらのオプションは、Password Change Web パーツでのみ利用可能であることにご注意ください。
パスワードの変更に成功すると、パスワードの変更が成功したことが通知されます。
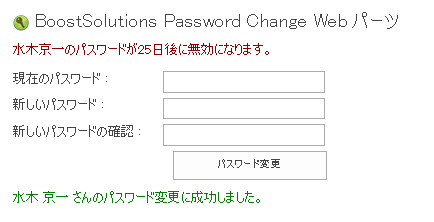
2.3. Password Change Web パーツをカスタマイズする
Password Change Web パーツをカスタマイズするには、「設定」、「ページの編集」の順にクリックします。次に、Webパーツドロップダウンメニューの[Web パーツの編集]をクリックします。
「Password Change Web パーツ設定」セクションで、「ユーザーにドメインの指定を許可する(AD認証のみ)」、「ユーザーにアカウントの指定を許可する(AD認証のみ)」にチェックを入れます。

これらのオプションを選択すると、パスワードを変更する際に、他のドメイン名やアカウント名を指定することができます。
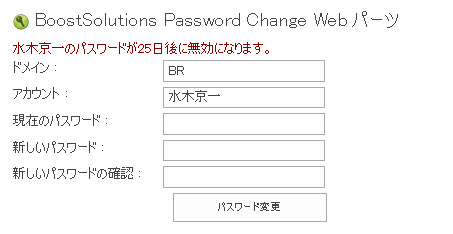
「Password Change Web パーツ設定」セクションでは、ユーザーがWebパーツを使ってパスワードを変更する際に、パスワードポリシーを表示するかどうかを指定できます。
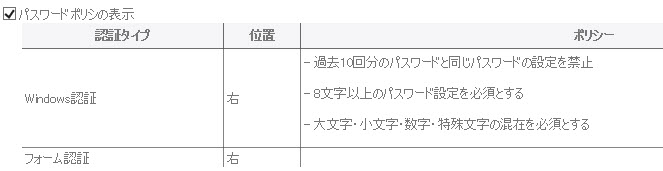
また、パスワードポリシーの編集も可能です。パスワードポリシーを編集するには、「編集」をクリックします。表示されたダイアログウィンドウの「ポリシー」セクションでポリシーメッセージをカスタマイズし、「位置」セクションで表示する位置を選択します。すべて完了したら、「保存」をクリックします。
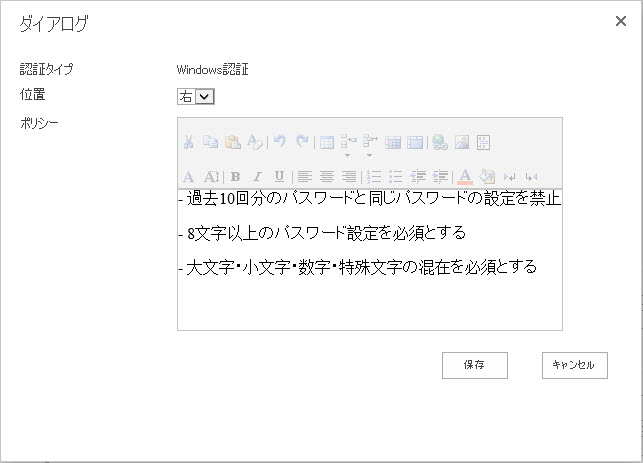
「適用」および「OK」をクリックします。ユーザーがログインすると、次のようなWebパーツが表示されます。
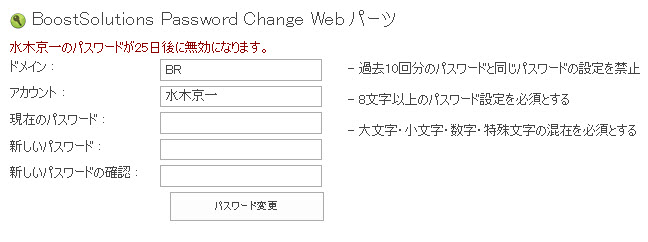
a. SharePointの全体管理サイトのホームページで、「Web アプリケーション」の「Webアプリケーションの管理」をクリックします。
b. パスワード変更を適用するWebアプリケーションを選択して、「機能の管理」をクリックします。クリックすると、「Webアプリケーション機能の管理」ウィンドウが表示されます。
c. パスワード変更メール通知を見つけ、「起動」をクリックします。

「設定」をクリックし、「サイトの設定」をクリックします。「サイトコレクションの管理]で「Password Change & Expirationの設定(BoostSolutions)」をクリックし、「Password Change & Expiration 設定」ページに移動します。
注意: Webパーツを追加・編集するには、現在のページのフルコントロール権限が必要です。
設定ページは、Password Change Web パーツから直接アクセスすることもできます。「Webパーツの編集」をクリックします。次に「通知の管理」の下にある「通知設定ページ」のリンクをクリックします。

パスワード変更設定ページは、5つのセクションに分かれています。各セクションは、有効にしないと編集できません。セクションを有効にするには、左側の対応するチェックボックスをクリックします。
「パスワード有効期限通知」セクションでは、ユーザーにパスワードの期限に関して通知するメールを送信するかどうかを選択できます。
このセクションでは次のことが行なえます:
パスワードの有効期限が切れる前にメール通知を行うタイミングと回数を指定します。
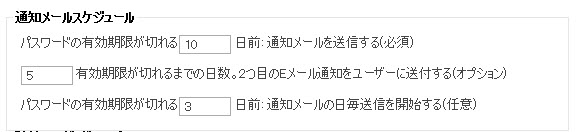
通知ポリシーから除外したいサイトグループやユーザーを指定します。
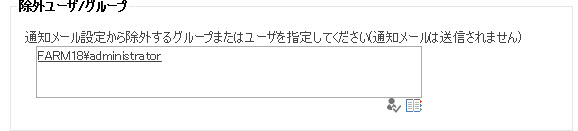
メールの件名や内容をカスタマイズします。「式の挿入...」ドロップダウンボックスでは、ユーザー名、パスワードの期限が切れる時刻、パスワードの期限が切れるまでの残り日数などに対応する式を挿入できます。
ユーザーに通知が送信されたときに、管理者に通知するかどうかを選択します。
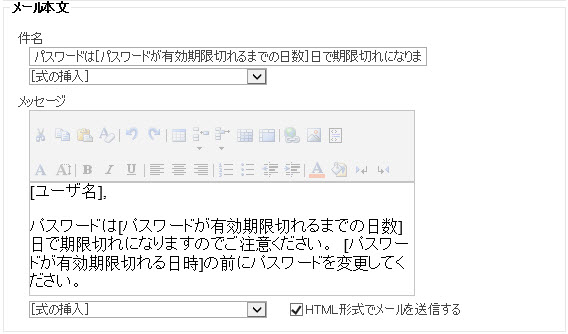
3.3. SharePointパスワード変更メール確認を設定する
「パスワード変更メール確認」を有効にすると、パスワードを変更したユーザーに確認メールを送信することができます。設定は「パスワード有効期限通知」と同様の方法で行えます。
「除外ユーザ/グループ」セクションでは、確認メールの送信対象から除外するサイトのユーザー/グループを指定します。
パスワード変更確認メールのカスタマイズは、パスワード有効期限通知メールのカスタマイズと類似しています。メールの件名とメッセージを入力します。また、件名、メッセージともにテキストに式を挿入する、メールをプレーンテキストまたはHTML形式で送信する、管理者にメールをCC/BCCで送信するといったことが可能です。
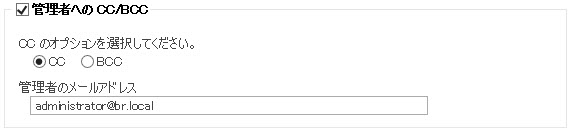
「パスワード変更ログを有効化」セクションでは、パスワードログのオプションを設定できます。
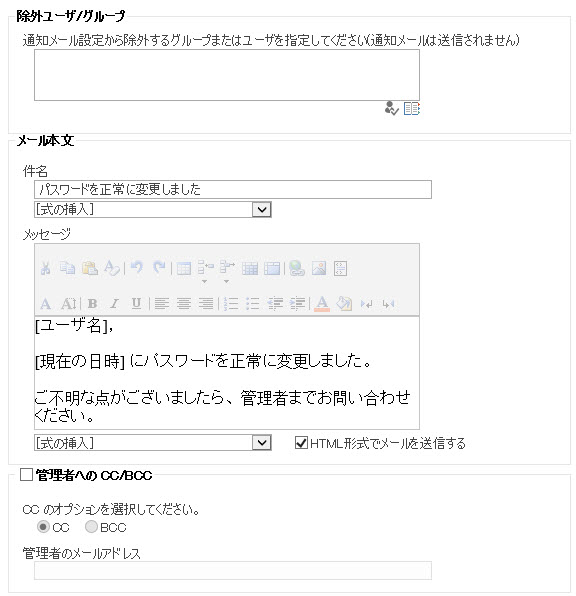
「ログ参照」ボタンをクリックすると、新しいウィンドウが開き、ログファイルを選択して表示することができます。また、ログファイルを削除することもできます。
ログファイルは.logファイルとして保存され、メモ帳で編集することができます。ファイル名をクリックすると、ファイルを開き編集できます。


