Our Customers
Trusted by over 10000 companies
1.SharePoint Alert Reminder Boost について
SharePoint Alert Reminder Boost は、アイテムの新規登録、変更、及び削除時に、完全にカスタマイズ可能、詳細の電子メールまたはショット メッセージ(SMS)を送信できるSharePoint ワークフローです。このワークフローは指定したユーザにイベントまたはスケジュール起動で通知メールまたはショット メッセージを送ります。そして、変更された内容はメールで強調表示されます。SharePoint Alert Reminder Boost はBoostSolutions Alert ワークフローとBoostSolutions Reminder ワークフローから成ります。
SharePoint ServerにAlert Reminder Boostをインストールした後、Alert Reminder Boostをリボンから見つけます。
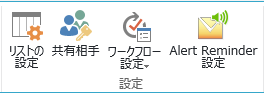
または、リスト設定に移動し、権限と管理からAlert Reminder Boostの項目を見つけます。

いずれかの方法でAlert Reminder Boost設定ページに移動します。このページでは、アラートとリマインダー項目を管理できます。アラートとリマインダーそれぞれにタブがあります。このページでアラートまたはリマインダーの次の情報を確認できます。タイトル、送信方法、ステータス、修正済み、修正者。
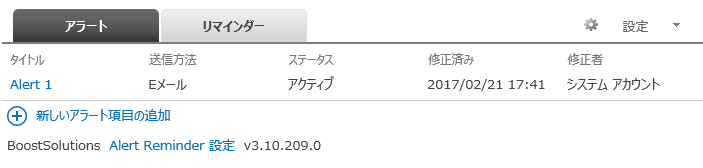
アラートとリマインダータブの右側に、次の設定を含む設定ドロップダウンメニューがあります。
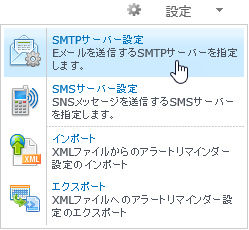
SMPTサーバー設定: Eメールを送信する SMTP サーバーを指定します。
SMSサーバー設定: SMSメッセージを送信するSMSサーバーを指定します。
インポート: XMLファイルからのアラートリマインダー設定のインポート。
エクスポート: XMLファイルからのアラートリマインダー設定のエクスポート。
Alert Reminder Boost設定ページで、新しいアラート項目の追加をクリックし、新しいアラート項目ページに移動します。
新しいアラート項目ページで、次の基本設定を行う必要があります。
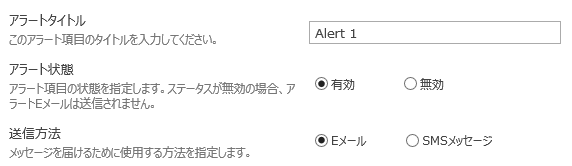
アラートタイトル: アラート項目のタイトルを入力します。入力必須項目です。
アラート状態: アラート状態のオプションにより、アラートの有効・無効を指定します。新しいアラートはデフォルトで有効です。
送信方法: メッセージを届ける方法をEメールかSMSメッセージのいずれかを指定します。
新しいアラート項目ページには、新しいアラート項目を構成するための次の4つのタブがあります。イベント,メッセージ,外部パス,ノート
タイプの変更
このセクションでは、アラートを生成するイベントを指定できます。選択できる4つのオプションがあります: すべての変更、新しい項目の追加時、既存の項目の修正時、項目が削除されたとき。
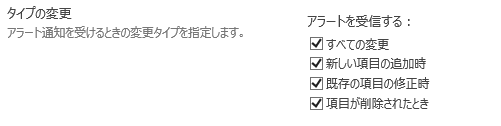
すべての変更: リストの項目に変更が加えられたときアラートが生成されます。
新しい項目の追加時: 項目がリストで作成されたときにアラートが生成されます。
既存の項目の修正時: リストの項目が修正されたときアラートが生成されます。
項目が削除されたとき: リストの項目が削除されたときにアラートが生成されます。
アラートの送信時
このセクションでは、Eメールを送信する頻度を指定できます。次の3つのオプションから選択できます:通知をすぐに送信する、デイリサマリーを送信する、ウィークリーサマリーを送付する。
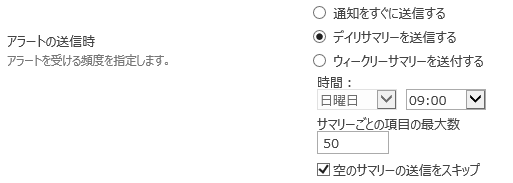
通知をすぐに送信する: 項目が変更されたときすぐに通知を送信します。
デイリサマリーを送信する: 毎日指定時刻に通知を送信します。
ウィークリーサマリーを送付する: 毎週指定した日時に通知を送信します。
デイリーレポートまたはウィークリーサマリーの送信を選択した場合は、サマリーごとの項目の最大数を指定する必要があります。
通知を生成する項目
このセクションでは、アラートを生成する項目を選択できます。次の3つのオプションから選択できます:全ての項目、リストビューの項目、条件付きの項目
全ての項目: 現在のリストの全ての項目

リストビューの項目: 指定したリストビューの項目

条件付きの項目: 特定の条件を満たす項目。条件タイプメニューから基本または高度をドロップダウンリストから選択できます。
基本モード:
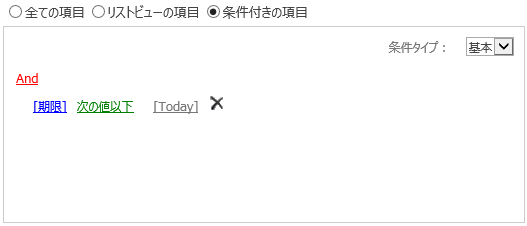
高度モード:
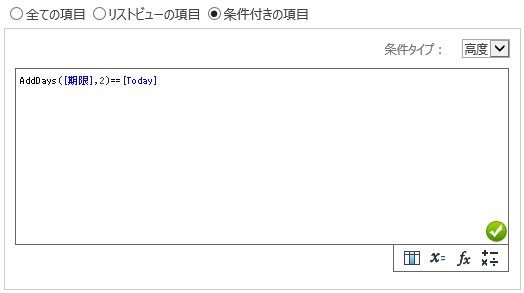
メッセージタブで、アラート通知にEメールまたはSMSメッセージを設定できます。
Eメールヘッダー
Eメールヘッダーからアラート通知を設定できます。送信元、宛先、CC、BCC、この通知の受信対象からの除外する受信者、件名を指定できます。
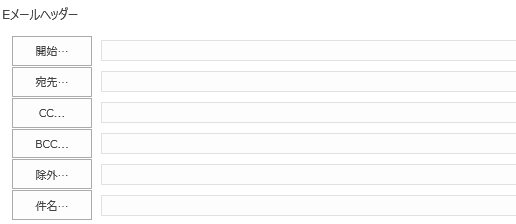
Eメールヘッダーボタンをクリックして各フィールドに詳細な情報を設定します。
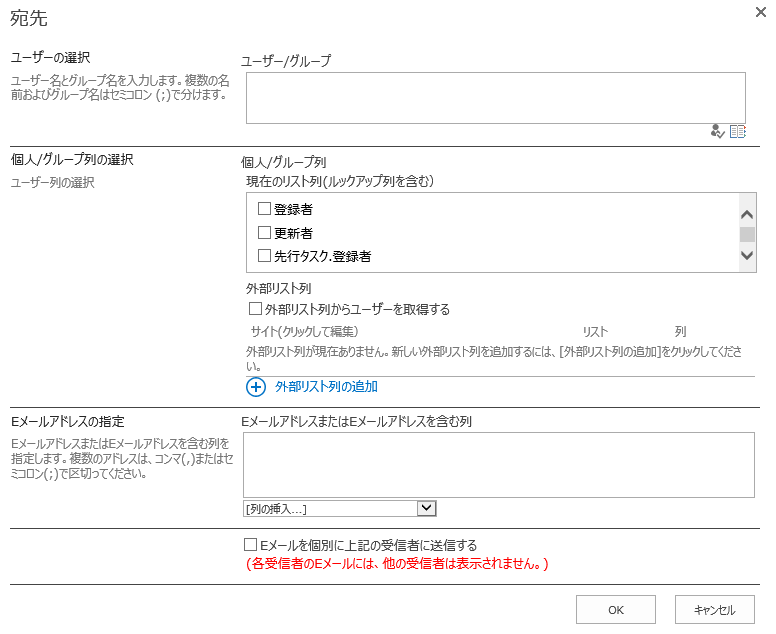
Eメール本文
Eメール本文セクションでは、Eメールの各種設定が行えます。
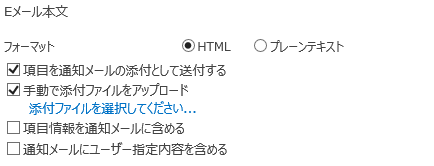
フォーマット: HTMLまたはプレーンテキストを選択できます。
項目を通知メールの添付として送付する: 修正したリスト項目に添付ファイルがある場合、このオプションを選択して通知メールに添付できます。
手動で添付ファイルをアップロード: コンピュータからアラートメールにファイルをアップロードし添付します。
項目情報を通知メールに含める: このオプションを有効にすると、項目情報を通知メールに含めることができます。携帯用のハイパーリンクを含めるを選択すると、通知メールに携帯機器用のハイパーリンクを表示できます。表示フィールドと順序をカスタマイズするを選択すると、通知メールに表示する列や列の順番を指定できます。
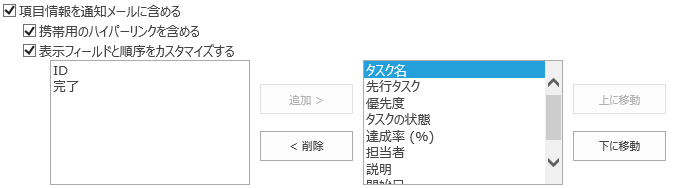
通知メールにユーザー指定内容を含める: このオプションを選択して、カスタマイズしたコンテンツを通知Eメールに入力できます。コンテンツは通知メールのリストナビゲーションに表示されます。
外部パスタブからお使いのWebアプリケーションへの外部パスを設定できます。デフォルトのホストパスを使用するか、カスタム代替アクセスマッピングの1つを選択するか、またはサイトコレクションのURLを入力できます。
この機能を使用すると、Eメール通知を送信して新しいアラート項目をユーザーに通知できます。この機能はオプションでありEメールメッセージのみ対象としています。
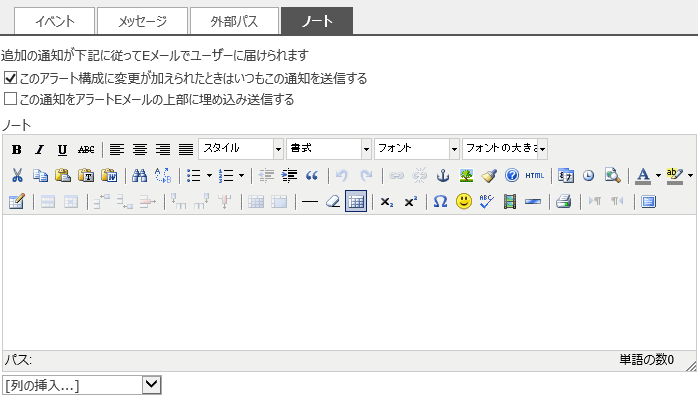
アラート項目の新規作成/編集ページでOKをクリックするたびにユーザーにノートを送信する:このオプションを選択すると、新しいアラート項目を作成するかアラート項目を修正するたびにEメールをユーザーに送信できます。
リマインダーメールの上部に表示されるノートを送信する: このオプションを選択してノートおよびアラートメールを1つのEメールに表示します。ノートはアラートメールの上部に表示されます。
ヒント: ノートを入力します。ノートにはリスト列を挿入できます。太字、イタリック、カラーフォントやその他のフォーマットがサポートされています。
Alert Reminder Boost設定ページで、リマインダータブをクリックして、新しいリマインダー項目の追加をクリックし新しいリマインダー項目ページに移動します。
新しいリマインダー項目ページで、次の基本設定を行なう必要があります。
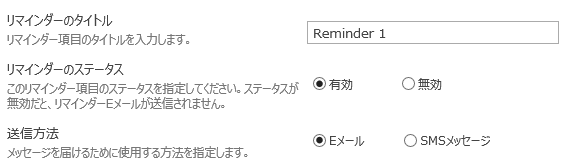
リマインダーのタイトル:リマインダー項目の名前を入力します。このフィールドは入力が必要です。
リマインダーのステータス: アラートステータスオプションにより、リマインダーを有効にするか無効にするか指定できます。新しい項目はデフォルトで有効です。
送信方法: メッセージを送信する方法をEメールまたはSMSメッセージから選択します。
新しいリマインダー項目ページには、新しいリマインダー項目を構成するための次の4つのタブがあります:スケジュール,メッセージ,外部パス,ノート
繰り返し
この機能を使用してリマインダーを受ける日時と頻度を指定できます。パターン、日付の範囲、時間の範囲を設定できます。
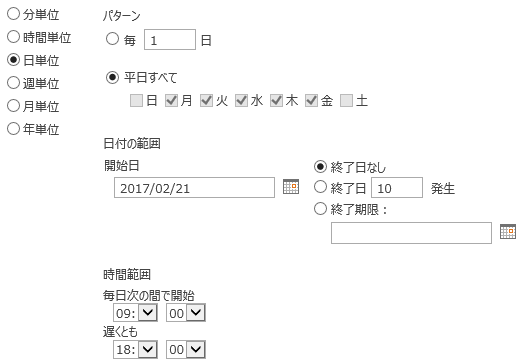
通知を生成する項目
このセクションの構成はアラート項目と同じです。
詳細については、通知を生成する項目を参照してください。
このセクションの構成はアラート項目のものと同じです。
詳細については、 3.2 メッセージを参照してください。
このセクションの構成はアラート項目のものと同じです。
詳細については、 3.3 外部パスを参照してください。
このセクションの構成はアラート項目のものと同じです。
詳細については、 3.4 ノートを参照してください。
新規のアラートを作成する際、アラートを複製する方法が最も便利な場合があります。これは特に同じような設定を保持したい場合に言えます。
既存のアラート項目またはリマインダー項目を複製する方法 (例:アラート項目)
a. 複製するアラートの上にマウスを合わせます。ドロップダウンメニューが表示されます。
b. アラート項目の複製をクリックします。
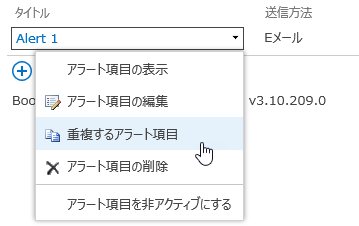
c. アラート項目のコピーがアラート項目リストに作成され追加されます。新しく作成された項目には–copyが末尾に追加されます。新しい複製アラート項目は編集して変更できます。また、新しく作成された複製アラート項目はデフォルトで無効になります。

アラートリマインダー項目はxmlファイル、テンプレートとしてエクスポート/インポートできます。また、他のリストで使用することもできます。
a. アラートリマインダー設定ページの設定ドロップダウンメニューからエクスポートをクリックします。
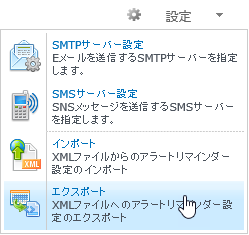
b. XMLに設定をエクスポートダイアログボックスが表示されます。保存をクリックしてXMLファイルをコンピュータに保存します。
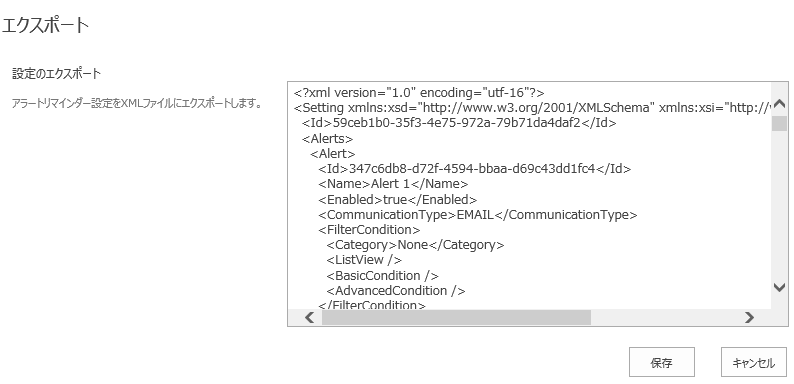
a. アラートリマインダー設定ページの設定ドロップダウンメニューからインポートをクリックします。
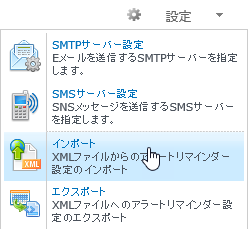
b. インポート設定ダイアログボックスが表示されます。Browseをクリックして、アラートリマインダー項目が含まれるXMLファイルを選択するかコードを直接貼り付けることができます。
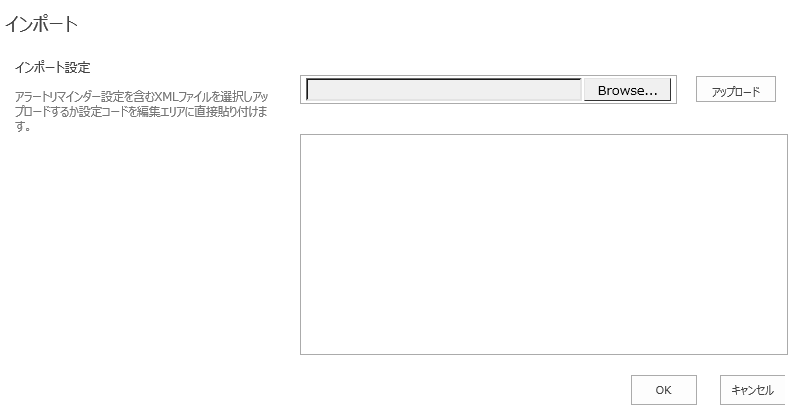
c. OKをクリックして設定をインポートします。


