Our Customers
Trusted by over 10000 companies
この機能を使えば、ドキュメントプロパティの一括編集が可能になり、ドキュメントに簡単に牽引付けができます。
a. ドキュメントを選択し、ドキュメントタブで[一括編集]ボタンをクリックします。

b. ダイアログボックスが次のように表示されます:
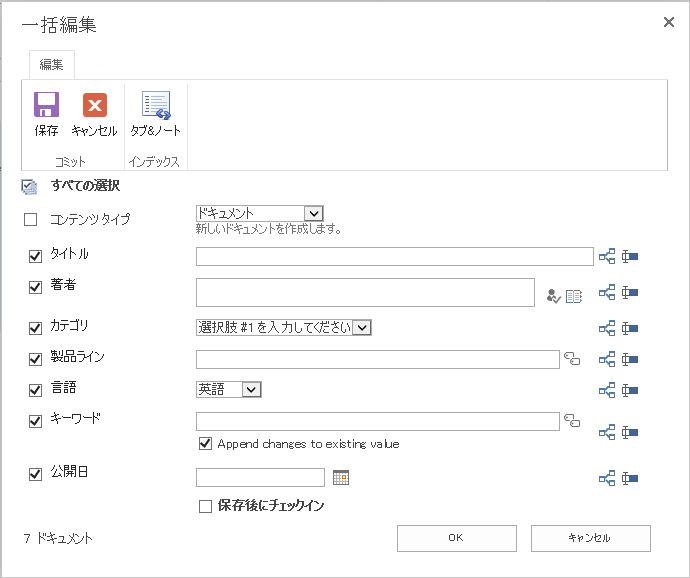
各フィールドの左にチェックボックスがあります。 * (赤いアスタリスク)は、入力が必須のフィールドです。
チェックボックスのチェックを外すと既存の値を保持できます。
各フィールドの右側にある
 アイコンは、
フィールドマッピング機能を示します:
アイコンは、
フィールドマッピング機能を示します:

フィールドマッピングは、動的に別のフィールドをマップし現在のフィールドに割り当てる機能です。この
 アイコンをクリックすると、フィールドマッピングウィンドウが表示されます。
アイコンをクリックすると、フィールドマッピングウィンドウが表示されます。

次でマップドロップダウンメニューから、任意の利用可能なフィールドを選択できます。フィールドが利用できるかどうかは状況により変わりますのでご注意ください。
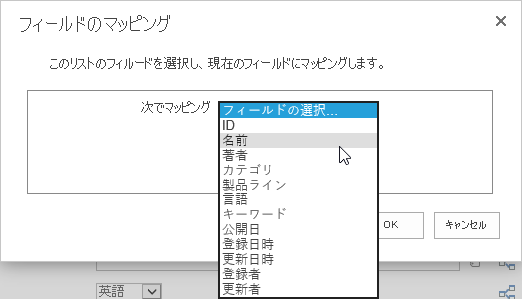
使用するフィールドを選択し、
OKをクリックします。
フィールドマッピングウィンドウが閉じ、新しい
 アイコンがフィールドの右側に表示されます。
アイコンがフィールドの右側に表示されます。

 アイコンは、設定したカスタム値を表示します。この
アイコンは、設定したカスタム値を表示します。この
 アイコンをクリックすると、フィールドのマッピングは失われ、フィールドは元の状態に戻ります。
アイコンをクリックすると、フィールドのマッピングは失われ、フィールドは元の状態に戻ります。

変更を既存の値に加える: 変更を各フィールドの既存の値に加えるには、このオプションにチェックを入れます。

注: このオプションは、複数の値を持つフィールドでのみ利用可能です。[ユーザーとグループ]および[管理者メタデータ]
作者とタイムスタンプの保存: システム予約フィールドの値を保存します。(修正日および修正者)
保存後にチェックイン:選択したドキュメントは保存後にチェックインされます。

c. これらの列に入力して、 OKをクリックします。一括編集操作が完了すると、次のようなウィンドウが表示されます:
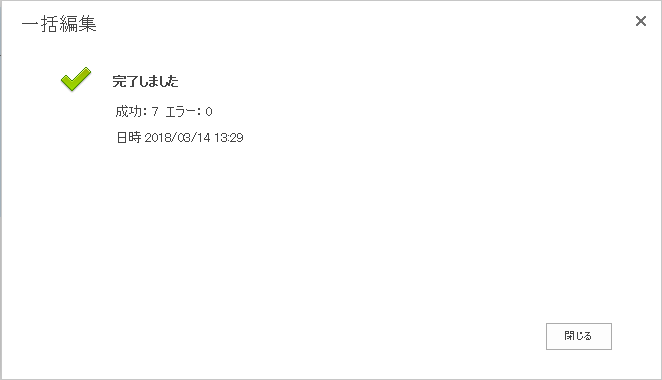
2.2 ドキュメントプロパティのグループ編集
この機能により複数のドキュメントを個別に編集できます。
a. グループ編集ボタンをリボンメニューで選択して、 グループ編集ウィンドウを開きます。

b. ダイアログボックスが次のように表示されます。:
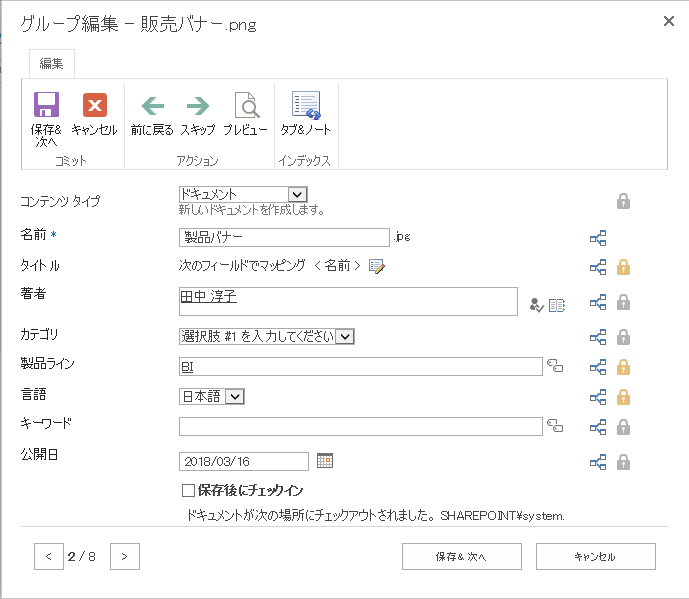
フィールドの右側の
 アイコンは、次のドキュメント/リスト項目のデフォルト値として設定されます。
クリックすると、アイコンが下記のように黄のチェックマークに変更されます。
アイコンは、次のドキュメント/リスト項目のデフォルト値として設定されます。
クリックすると、アイコンが下記のように黄のチェックマークに変更されます。

各フィールド値は、手動で修正しない限り、次のドキュメントまたはリスト項目まで保持でき、多くの時間が節約できます。特に、ほとんどのフィールドが同じか類似しており、変更する項目数が少ないとき役立ちます。
メタデータ入力時にドキュメントをプレビューする必要がある場合は、リボンの[プレビュー]ボタンをクリックします。新しいウィンドウが開きます。
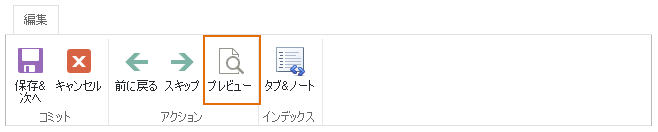
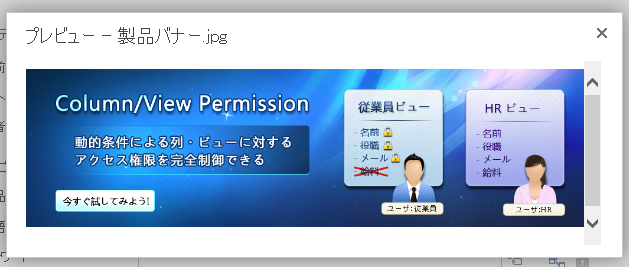
注: 現在PDFドキュメントおよび画像のみサポートされます。ウィンドウ右上隅にある(x)をクリックしてドキュメントプレビューウィンドウを閉じます。
現在のドキュメントでフィールドの変更が必要ない場合は、リボンメニューの[スキップ]ボタンをクリックします。現在のドキュメントやリスト項目をスキップできます。

この機能により、ライブラリやリストのすべてのドキュメントを簡単に編集できます。
a. ドキュメントタブの すべて編集リボンボタンをクリックします。

b. ダイアログボックスが表示された後、セクション 2.1の手順(手順2から開始)を実行します。
2.4 ドキュメントへの一括タグ付け
この機能を使って、複数のドキュメントやリスト項目に一括で タグおよびノートを追加できます。
a. 一括編集リボンの タグおよびノートボタンをクリックします。

b. ダイアログウィンドウが次のように表示されます:
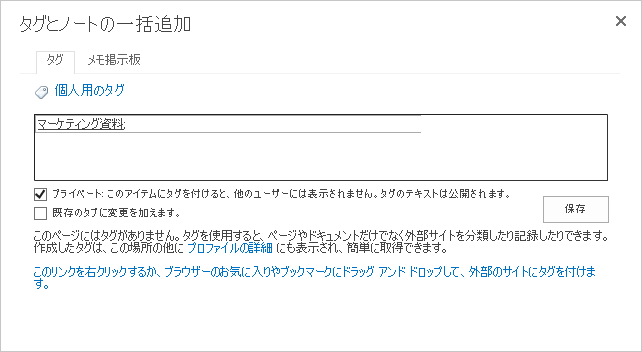
テキストフィールドで、タグを入力できます。 保存をクリックすると、変更が選択したドキュメントまたはリスト項目に保存されます。
プライベート: このオプションを選択すると、他のユーザーには項目にタグが付けられたことは表示されませんが、タグテキストは公開されます。
既存のタグに変更を追加:このオプションを有効にすると、元々のタグは、[保存]をクリックしたとき上書きされません。フィールドに入力されたすべてのタグは既存の値に追加されます。
従来のSharePointの 承認/却下機能では、複数のドキュメント/リスト項目の一括承認/却下はできませんが、 Bulk Properties Editorをクリックすると一括での承認/却下が可能になります。
a. 公開済みのドキュメントまたはリスト項目を選択します。例えば、承認ステータスが承認待ちの時、ドキュメントタブで一括 承認/却下ボタンを押します。

b. ダイアログウィンドウが次のように表示されます。:
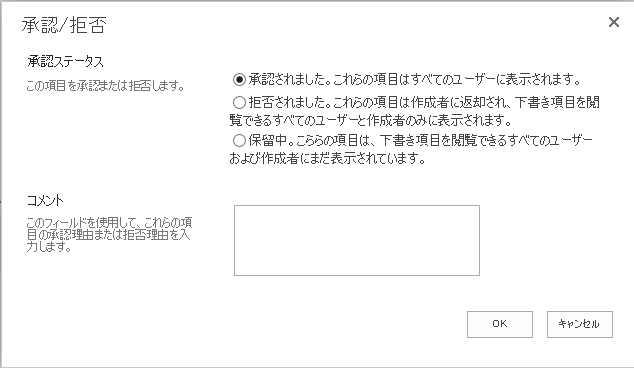
c. 承認/却下ページで次の操作を行います:
• 最初の選択で 承認ステータスを選択します。
• 下のテキストボックスにコメントを入力して、 OKをクリックします。
• 選択したドキュメントやリストの承認ステータスが変更されます。
注: 以前に公開されたドキュメントを少なくとも1つ選択してから、 一括承認/却下ボタンをクリックする必要があります。そうしない場合は、次のような通知が通知バーに表示されます。

この機能は、ドキュメントライブラリで大量のドキュメントをチェックインするとき役立ちます。
複数のドキュメントを一括でチェックインするには、次の操作を行う必要があります:
a. チェックインするドキュメントを選択します。
b. 一括チェックインボタンをリボンでクリックします。

注: 少なくとも1つのチェックアウトドキュメントを選択する必要があります。そうしないと、 一括チェックインボタンがグレーアウトされクリックできなくなります。さらに、選択するフォルダ内のチェックアウトされたすべてのドキュメントはチェックインされます。
c. チェックインページで次の操作を行ないます:
• チェックインするバージョンのタイプを選択します。
• 次にチェックアウトを保持し編集を継続するか選択します。
• テキストボックスにコメントを入力して、 OKをクリックします。
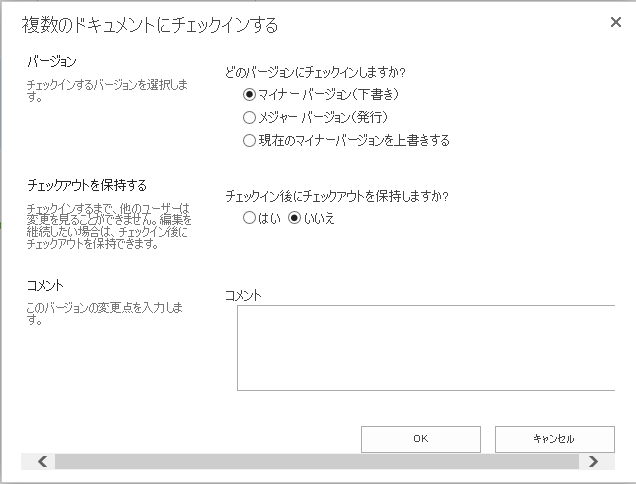
注: チェックインオプションは、現在のドキュメントライブラリのバージョン設定に影響を受けます。バージョンがバージョン設定ページで選択されていない場合、[複数のドキュメントのチェックイン]ウィンドウに、バージョン選択のオプションが表示されません。
この機能により、複数のドキュメントをSharePointドキュメントライブラリにインポートし、それらのドキュメントにメタデータ情報を入力して管理できます。
a. リボンの[ドキュメントのアップロード]メニューから[ドキュメントのインポート]をクリックします。
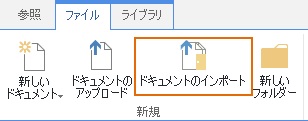
b. 次のようなダイアログウィンドウが表示されます:
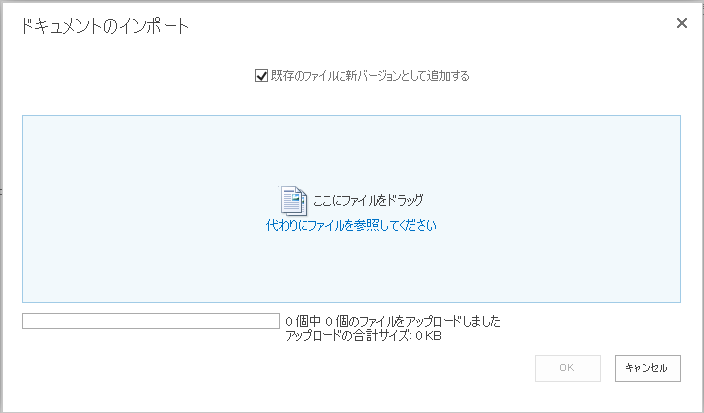
c. コンピュータでファイルをブラウズするかファイルをウィンドウに直接ドラッグ&ドロップします。「OK]ををクリックすると、ファイルがアップロードできる状態になります。
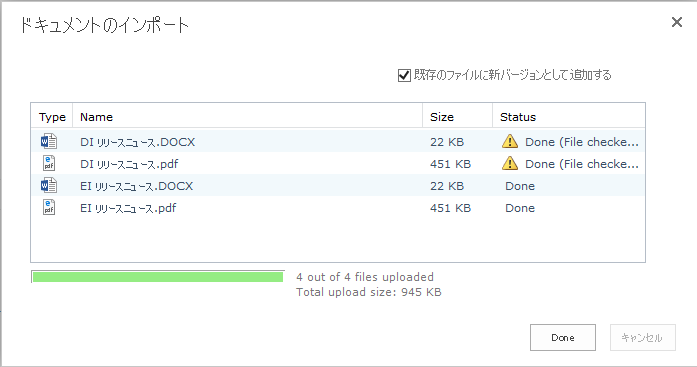
d. ファイルがアップロードされると、新しいウィンドウにリダイレクトされます。:
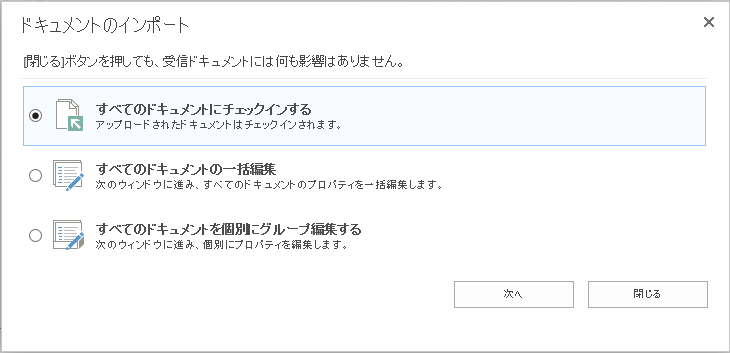
アップロードしたドキュメントに使用できる3つのオプションがあります:
• すべてのドキュメントのチェックイン: このオプションにより、ドキュメントチェックインページに移動でき、すべてのドキュメントに一括でチェックインできます。
• すべてのドキュメントの一括編集: このオプションにより、ドキュメントプロパティの一括編集ページに移動できます。
• すべてのドキュメントの個別でのグループ編集: このオプションにより、グループ編集ページに移動できます。
5. Bulk Properties Editor設定の管理
この設定ページは、複数のドキュメントやリスト項目に牽引を付ける際、オプションを設定/編集するのに役立ちます。
a. このページにアクセスするには、 ライブラリ設定 – Bulk Properties Editor設定に移動します。
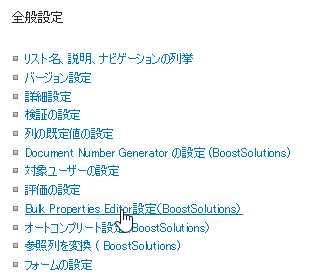
b.次の設定が表示されます :
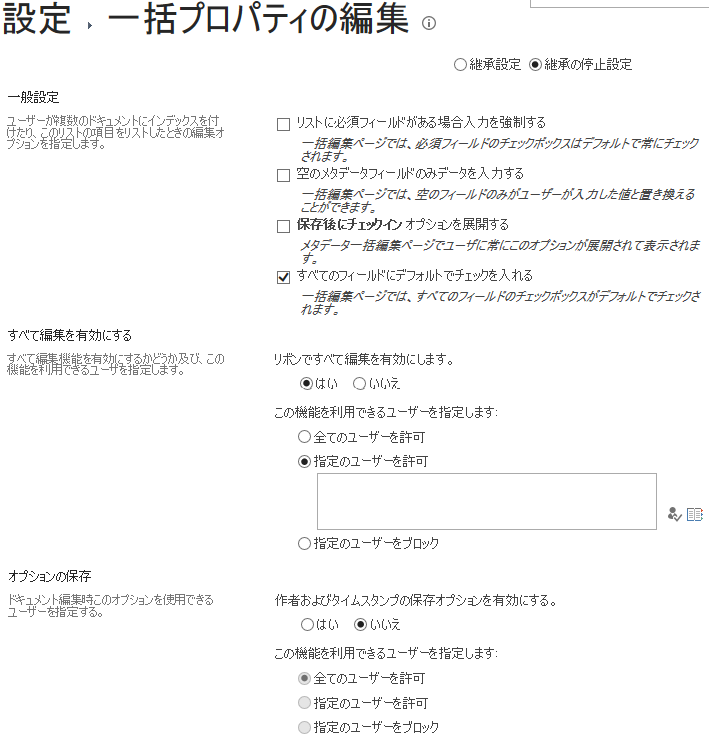
• リストに必須フィールドが含まれている場合の強制入力:このオプションが有効な場合、一括編集ぺージで、すべての必須フィールドに入力する必要があります。
• 空のメタデータフィールドのみ入力: 一括編集ページで、空のフィールドのみユーザーが入力した値と置き換えられます。
• 保存後にチェックインを展開表示: メタデータ一括編集ページで常にこのオプションが展開して表示されます。
• すべてのフィールドをデフォルトでチェック: 一括編集ページで、全てのフィールドのチェックボックスがデフォルトでチェックされます。
• すべて編集を有効にする: すべて編集機能を有効にするかどうか及び、この機能を利用できるユーザを指定します。
• オプションの保存 : ドキュメント編集時このオプションを使用できるユーザーを指定する。
SharePointレコードの編集の際、データ入力時、この機能により関連レコードを表示することができます。
a. [オートコンプリート設定]ページにアクセスするには、ライブラリ設定 - オートコンプリート設定ページに移動します。
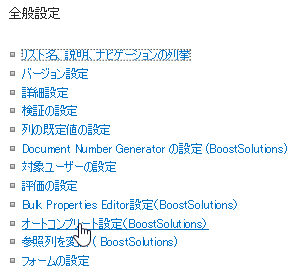
b. 次の設定が表示されます:
編集時、関連レコードを確認したい列を選択します。

注: 現在オートコンプリート機能でサポートされているのは、 テキスト1行で構成される列タイプのみです。
c. 一括編集ページで選択したプロパティを編集するとき、ドロップダウンリストに関連データが自動で表示されます。

注:自動表示機能により、現在のライブラリまたはリストからの関連レコードが最大30個まで表示されます。
Bulk Properties Editorは、次のリストやドキュメントライブラリで使用できます。
ライブラリ: 資産ライブラリ、ドキュメントライブラリ、写真ライブラリ、スライドライブラリ、ダッシュボードライブラリ、フォームライブラリ、レポートライブラリ、サイトページライブラリ
リスト: 通知、タスク、連絡先、カスタムリスト、問題トラッキング、リンク、プロジェクトのタスクとアジェンダ


