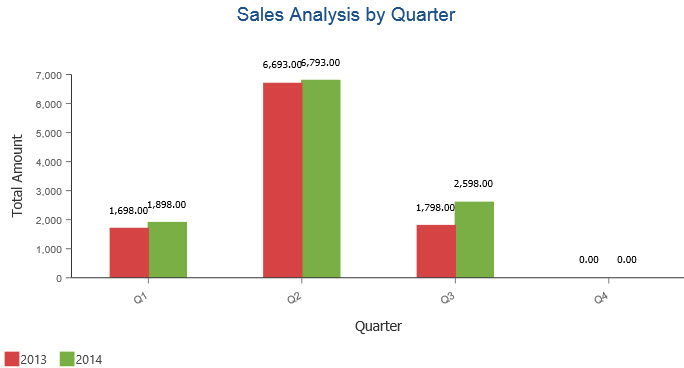Our Customers
Trusted by over 10000 companies
Business Chartsにより、Webパーツを加えることなくリストに直接グラフを作成できます。このタスクを完了しグラフを閲覧するには、現在のリストで少なくとも設計レベルの権限を所有している必要があります。
a. グラフを作成するリストを入力し、リストタブにあるBusiness Chartsをクリックします。
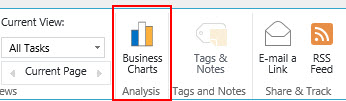
b. 最初に製品を使用する場合、このリストにグラフがない旨のメッセージが表示されます。今すぐ開始をクリックするか、画面右上隅の をクリックして、最初のグラフを作成します。
をクリックして、最初のグラフを作成します。
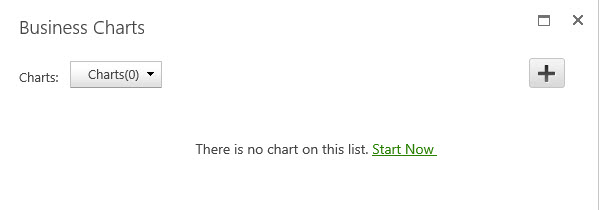
c. 基本設定パネルで、グラフ名、リストビュー、グラフの種類、値(Y) 軸、カテゴリ(X) 軸およびグループ分け (オプション) オプションを設定する必要があります。
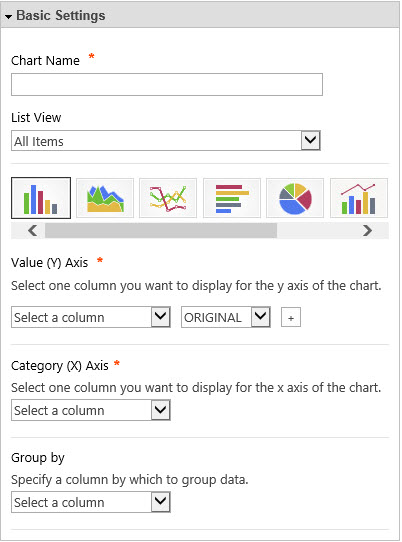
d. グラフ名セクションで、名前を指定します。 このオプションは必須です。
e. リストビューセクションで、1つのビューを選択し、グラフを生成するのに使用するデータ範囲を決定します。パーソナルビューはサポートされません。
f. 自分のニーズやビジネスの目的に合わせてグラフの種類を選択します。列、面、線、棒、円、バブル、散布、複合の8つの種類からグラフを選択できます。
g. 値(Y)軸セクションで、Y軸で表示する列またはフィールドを選択します。
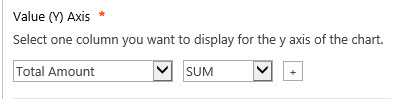
ドロップダウンリストでは、選択したビューに含まれている列のみリストします。
サポート列: テキストの単一行、はい/いいえ、選択、番号、通貨、日時、個人とグループ、ルックアップ、カスケードサイトルックアップ、クロスサイトルックアップ
h. 値 (Y) 軸セクションで、Y軸の値に適応する関数を指定します。列の値を表示するには、オリジナルを選択します。
| SUM | 列のすべての値の合計を取得します。 |
|---|---|
| AVERAGE | 列の値の平均を計算します。 |
| COUNT | 特定のカテゴリのレコード数を取得します。 |
| MIN | 列の最小数値を取得します。 |
| MAX | 列の最大数値を取得します。 |
i. カテゴリー(X) 軸セクションで、X軸に表示する列やフィールドを選択します。
サポート列: テキストの単一行、はい/いいえ、選択、番号、通貨、日時、個人とグループ、ルックアップ、カスケードルックアップ、クロスサイトルックアップ
間隔
日時フィールドをカテゴリー(X)軸として指定する場合、グラフに表示する日時間隔をオプションで指定できます。
このオプションでは、値 (Y) 軸セクションの関数を選択する必要があります。
データを時間/日付/週/月/4半期/1年の単位で表示できます。
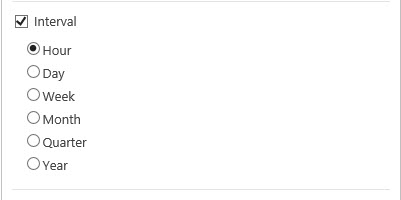
j. グループ分けセクションでは、データをグループ分けする列を指定します。
Yオプションで、グループ分けオプションを使用して、グループのデータ値をまとめることができます。たとえば、3つの製品の売り上げ数を月単位、4半期単位で比較する場合、これは最適な関数になります。
グループを関数により使用したい場合は、値 (Y) 軸セクションで、関数(SUM、 COUNT、 MAX、MIN、AVG) を選択する必要があります。
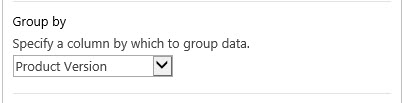
サポート列:テキストの単一行、はい/いいえ、選択、番号、通貨、日時、個人とグループ、ルックアップ、カスケードルックアップ、クロスサイトルックアップ
間隔
グループ分けセクションで、日時列を選択した後、オプションで日付を指定した間隔にグループ分けできます。
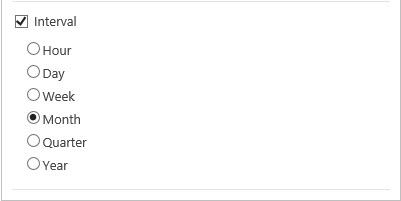
注:カテゴリ(X)軸セクションで日時列を選択する場合、間隔セクションで、月または4半期を選択すると、 [< Date and Time Column Name< _Year ]オプションがグループ別ドロップダウンリストに表示されます。
この列によりすべての過去の年の同じ月または4半期内のビジネスデータの比較ができます。
列を使用したビジネスデータの分析方法についての詳細は、ケースの使用を参照してください。
k. 設定の保存ボタンをクリックして、設定を保存します。
l.設定を閉じるボタンをクリックして、設定パネルを閉じます。
1.2 Business Charts Webパーツを使用してグラフの作成
Business Charts Webパーツを使用してグラフを作成するとき、最初にBusiness Charts Webパーツをページに加え、それをデータソースに接続する必要があります。グラフの外観を変更できます。
Business Chartsは、Microsoft SQL Server 2000-2008 R2、Oracle Database、SharePoint 2010/2013/16/19/Subscription Editionなどのデータソースなどの主要な外部データシステムをサポートしています。
1.2.1 Business Charts Webパーツの追加
Business Charts Webパーツを加えるには、少なくとも 設計権限レベルを持っている必要があります。
a. ページから、リボンのページタブをクリックして、編集コマンドをクリックします。
b. Webパーツを加えたいページを選択して、Webパーツの挿入タブをクリックします。
c. カテゴリーで、BoostSolutions Webパーツカテゴリーを選択します。次に、Webパーツセクションで、Business Chartsを選択し、追加をクリックします。
d. 保存および閉じるをクリックして、ページを保存します。
1.2.2 データソースへの接続
Business Charts Webパーツをページに追加した後、指定のデータソースにそれを接続することができます。
a. Business Charts Webパーツにマウスを置き、Webパーツの右上に青い矢印を表示します。矢印をクリックし、ドロップダウンメニューを開き、Business Charts 設定をクリックします。
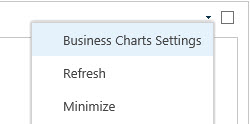
b. Business Charts設定ページで、データソースパネルを展開します。
c. データソースタイプセクションで、データソースタイプを選択し、認証を構成します。
1.2.3 Webパーツにグラフを作成
Webパーツにグラフを作成する手順は、リストと同じです。セクション 1.1を参照してください。
この機能により、グラフに表示するデータをフィルタリングする基準を指定できます。この機能により、データの選択を絞り込めます。
Business Charts Webパーツでは、データソースがSharePointリストであるときのみ、この機能は利用できます。
a. Business Charts設定ページで、フィルタセクションを拡張します。
b. フィルタの有効化の横にあるチェックボックスを選択し、この機能を有効にします。
c. 1つの列またはフィールドおよび演算子を選択し、比較する値を指定します。
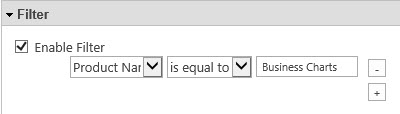
d. フィルタを更に追加するには、 をクリックし、フィルタを追加します。 (
をクリックし、フィルタを追加します。 ( をクリックするとフィルタを削除できます。)
をクリックするとフィルタを削除できます。)
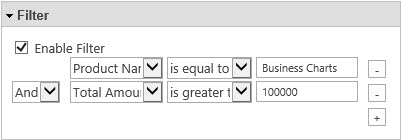
e. 設定の保存ボタンを押して、設定を保存します。
グラフの作成後、軸タイトル、ラベルを変更したり、アニメーション効果を加えることができます。
a. Business Charts設定パネルを開き、外観セクションを展開します。
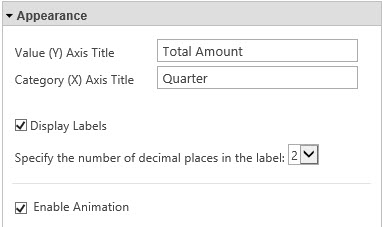
b. 値 (Y) 軸タイトルセクションで、グラフのX軸に表示する短いタイトルを指定します。
c. カテゴリ (X) 軸タイトルセクションで、グラフのY軸に表示する短いタイトルを指定します。
d. グラフにラベルを表示するか指定し、ラベルの小数点の位置を指定します。
e. グラフのロード中にアニメーション効果を有効にするか指定します。
f. 設定の保存ボタンをクリックし、 設定を保存します。
あなたは、営業のスペシャリストで、SharePointのリストに製品の注文を記録します。そして上司から2013年と2014年の売り上げデータを4半期単位で比較するように言われたとします。
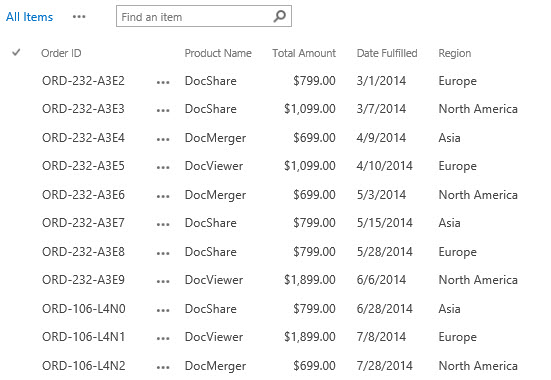
希望する条件を満たすグラフを作成するには次の手順を実行してください:
a. 売り上げ注文リストを最初に入力し、リストタブの Business Chartsをクリックします。
b. Business Chartsダイアログで、新しいグラフの追加ボタンを押します。
c. 基本設定セクションで、次の設定を指定します。:
グラフ名: このグラフの名前を指定します。
リストビュー: グラフを生成するすべての項目を選択します。
グラフの種類:データを表示する列グラフを選択します。
値 (Y) 軸: 合計列を選択し、SUM関数を選択します。
カテゴリ (X) 軸:X軸に表示する日付が満たされた列を選択します。
間隔: 4半期単位の間隔を指定します。
グループ分け: [Date Fulfilled_Year]を選択します。
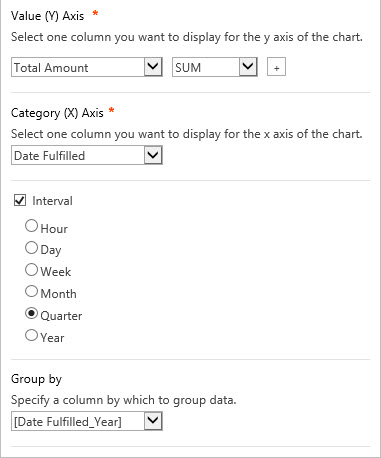
d. フィルタセクションで、データをフィルタリングする基準を指定します。:
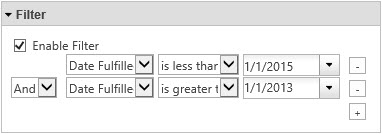
e. 外観セクションで、x軸およびy軸のタイトルを次のように指定します:
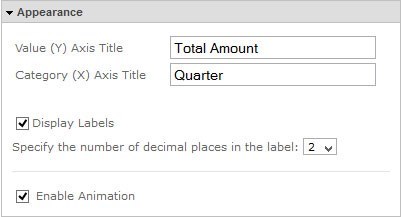
f. 設定の保存をクリックして、設定を保存します。
g. 次のようなグラフが作成されます: