Our Customers
Trusted by over 10000 companies
本アプリケーションの機能は、デフォルトで本製品をインストールすると自動的にアクティブになります。BoostSolutions Classifierには、次のような機能が搭載されています:
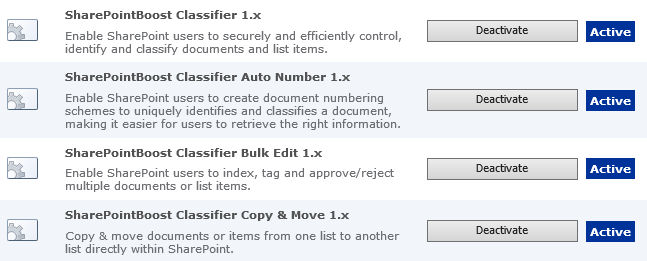
BoostSolutions Classifier 1.xは、メイン機能で、その他の機能はサブ機能になります。メイン機能を非アクティブにすると、その他すべてのサブ機能も非アクティブになります。
本製品では、Classifierというリボンタブがすべてのサポートされるドキュメントライブラリ/リストに追加されています。
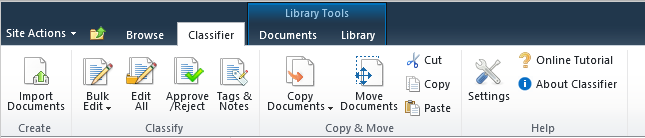
注意:SharePoint Classifierは、次のSharePointドキュメントライブラリ/リストをサポートします:
ドキュメントライブラリ:
資産ライブラリ、ドキュメントライブラリ、写真ライブラリ、スライドライブラリ、ダッシュボードライブラリ、 フォームライブラリ、レポートライブラリ、サイトぺージライブラリ
リスト:
通知、タスク、連絡先、カレンダー、カスタムリスト、問題トラッキング、リンク、プロジェクトタスクおよびアジェンダ
メインアイコンは、SharePointリボンからアクセスできる最も頻繁に使われる機能のアイコンです。
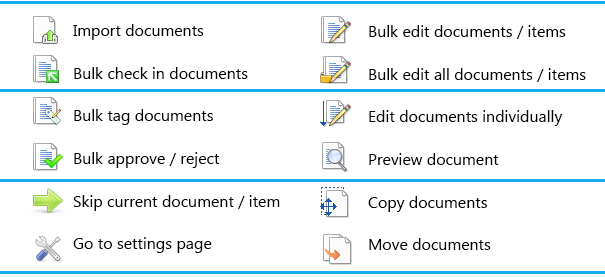
この機能により、ドキュメントプロパティを一括で編集し、ドキュメントに牽引付けを瞬時に行えます。、
ドキュメントを選択し、Classifierタブにある 一括編集ボタンをクリックします。次のようなダイアログウィンドウが表示されます:
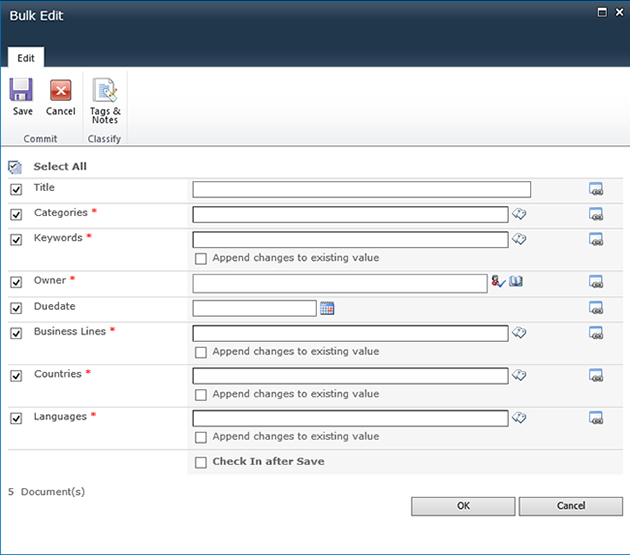
各フィールドの左側にチェックボックスがあります。 (赤いアスタリスク)をチェックすると、このフィールドは必須フィールドで空にできなくなります。
(赤いアスタリスク)をチェックすると、このフィールドは必須フィールドで空にできなくなります。
各フィールドの右側にある アイコンは、フィールドマッピング機能をです:
アイコンは、フィールドマッピング機能をです:

フィールドのマッピングは、動的なマッピングを行い、別のフィールドを現在のフィールドに割り当てるのに使用します。このアイコン をクリックすると、フィールドマッピングウィンドウが表示されます。
をクリックすると、フィールドマッピングウィンドウが表示されます。
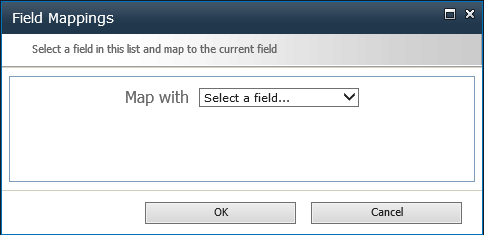
次でマップドロップダウンメニューで、任意の利用可能なフィールドを選択できます。各フィールドタイプで利用できるフィルードはそれぞれ異なります。
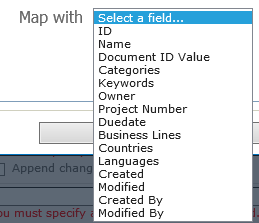
使用するフィールドを選択し、OKをクリックします。フィールドのマッピングウィンドウが閉じ、 アイコンを置き換えるフィールドマッピングを設定するフィールドの右側に新しいアイコン
アイコンを置き換えるフィールドマッピングを設定するフィールドの右側に新しいアイコン が表示されます。
が表示されます。

 アイコンは、設定したカスタム値を示します。
アイコンは、設定したカスタム値を示します。  アイコンをクリックすると、フィールドのマッピングが失われ、メタデータフィールドは、元の状態に戻ります。
アイコンをクリックすると、フィールドのマッピングが失われ、メタデータフィールドは、元の状態に戻ります。
変更を既存の値に加えるオプション:

変更を各フィールドの既存の値に加える場合は、このオプションをチェックします。
注意: このオプションは、複数値[ユーザーとグループ]および[管理メタデータ]フィールドでのみご利用できます。
このオプションにより複数のドキュメントに個別に牽引をつけることができます。リボンメニューの個別に編集ボタンをクリックして、 グループ編集ウィンドウを開きます:
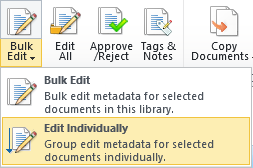
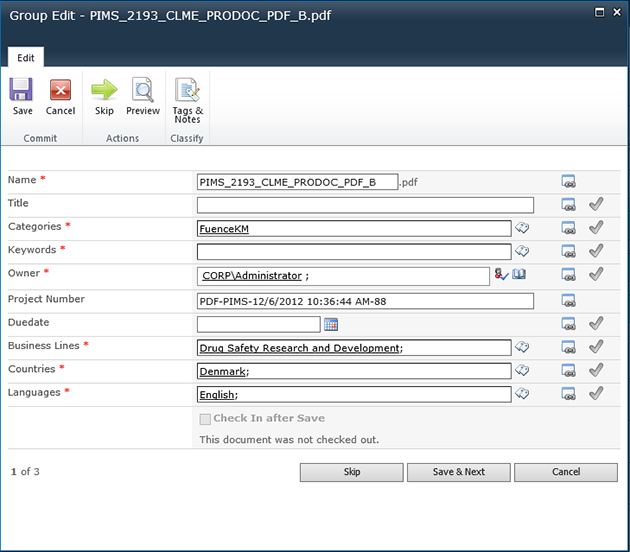
フィールドの右側のアイコンボタン は、次のドキュメント/リスト項目のデフォルトの値として設定され、クリックすると、アイコンは次のような緑色のチェックマークに変更されます:
は、次のドキュメント/リスト項目のデフォルトの値として設定され、クリックすると、アイコンは次のような緑色のチェックマークに変更されます:
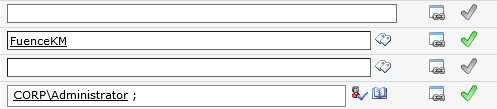
各フィールドの値は、手動で修正しない限り次のドキュメントやリストまで保持されます。これにより、時間を節約することができます。特に、ほとんどのフィールドが全く同じか類似しており、変更項目が少ないときに時間を大幅に節約できます。
メタデータ入力時にドキュメントをプレビューする必要がある場合は、リボンメニューにあるプレビューボタンをクリックします。これにより新しいウィンドウが表示されます。
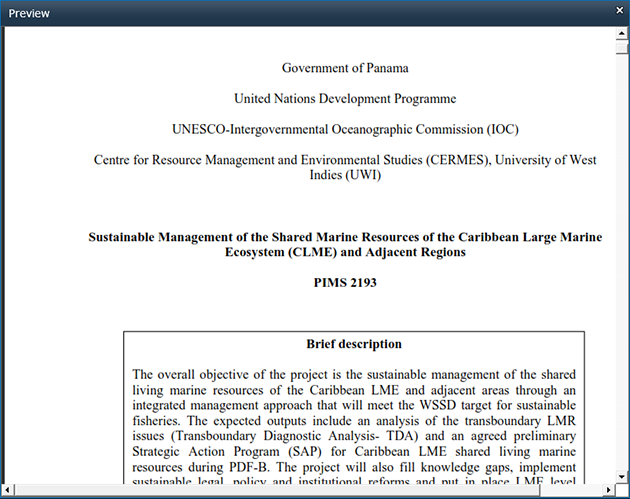
注意: 現在PDFドキュメントと画像のみサポートされています。ウィンドウの右上隅にある x をクリックして、ドキュメントプレビューウィンドウを閉じます。
元来ののSharePoint 承認/拒否機能では、一括での複数のドキュメント/リスト項目の承認/拒否はできませんが、SharePoint Classifierを使えば、これは可能になります。
最初に、公開済みのドキュメントやリスト項目をいくつか選択します。(承認ステータスが保留)。次にClassifierタブの承認/拒否ボタンをクリックします。
次のようなダイアログウィンドウが表示されます:
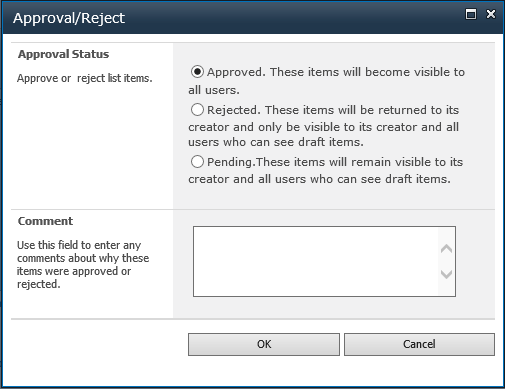
適用する承認ステータスを選択し、OKを押します。すべてのドキュメントとリスト項目の承認ステータスが変更されます。
この機能を使って、複数のドキュメントまたはリスト項目に タグ&ノーを一括で加えることができます。Classifierタブの[タグ&ノート]ボタンをクリックします。次のダイアログボックスが開きます。
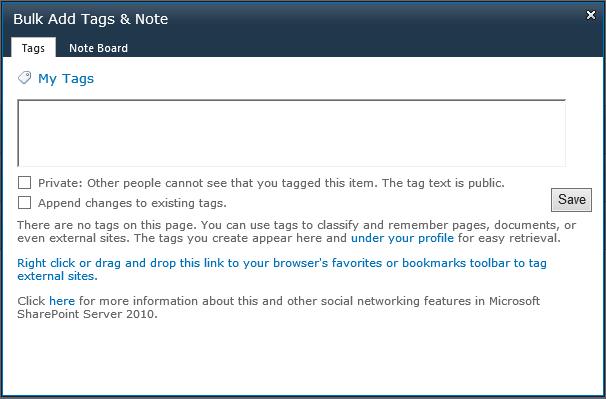
テキストフィールドで、タグを入力できます。[保存]ボタンをクリックすると、変更は、選択したドキュメントまたはリスト項目に保存されます。
変更を既存のタグに追加: このオプションを有効にすると、保存ボタンをクリックしたとき元の値は上書きされず、このフィールドに入力したすべてのタグは既存の値に追加されます。
この機能により複数のドキュメントをSharePointライブラリにインポートし、メタデータ情報を入力して牽引付けをすることができます。
 アイコンをクリックして、[ドキュメントのインポート]ダイアログウィンドウを開きます。
アイコンをクリックして、[ドキュメントのインポート]ダイアログウィンドウを開きます。
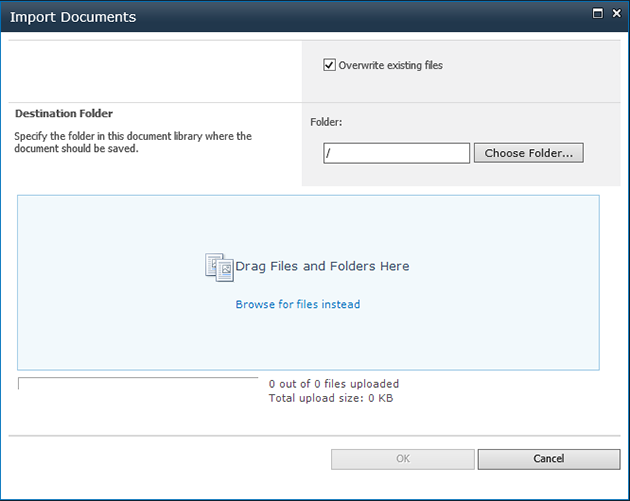
コンピュータのファイルを参照するかファイルを直接このウィンドウにドラッグアンドドロップします。Okをクリックすると、 ファイルはアップロードできる状態になります。

ファイルがアップロードされると、新しいWindowにリダイレクトされます。
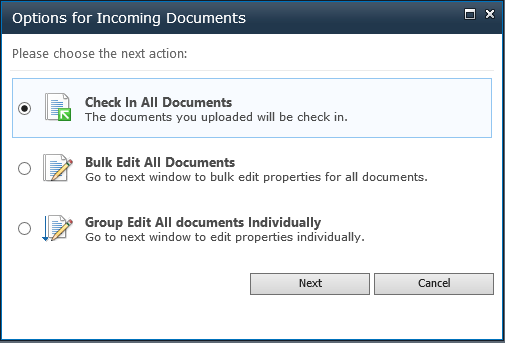
アップロードしたドキュメントに使用できる3つのオプションがあります:
1. すべてのドキュメントにチェックイン: このオプションにより、ドキュメントのチェックインぺージに移動し、すべてのドキュメントを一括でチェックインできます。
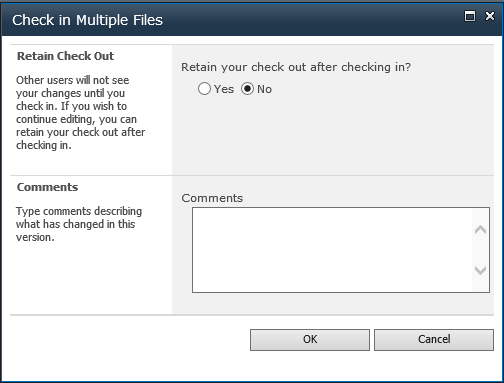
注意: チェックインオプションは、現在のドキュメントライブラリのバージョン設定に影響を受けます。バージョン設定なしがバージョン設定ぺージで選択されると、複数ファイルのチェックインウィンドウで、バージョン選択オプションは表示されません。
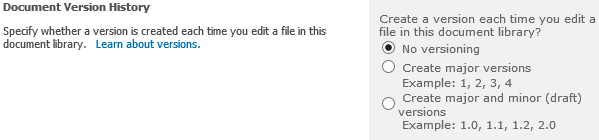
2.すべててのドキュメントの一括編集: このオプションにより、ドキュメントプロパティの一括編集ぺージに移動できます。詳細は、セクション2.1を参照してください。
3.すべてのドキュメントの個別でのグループ編集: このオプションにより、すべてのドキュメントの個別でのグループ編集 ぺージに移動します。詳細は、セクション2.2を参照してください。
注: ドキュメントのインポート機能は、現在 Internet Explorer 32のみに対応しています。その他のブラウザでは、ボタンはグレーになっています。
ドキュメントライブラリ設定 - BoostSolutions Classifierコントロールパネル - メタデータ編集ぺージに移動し、複数のドキュメントやリスト項目に牽引を付けるときのオプションを設定/編集できます。
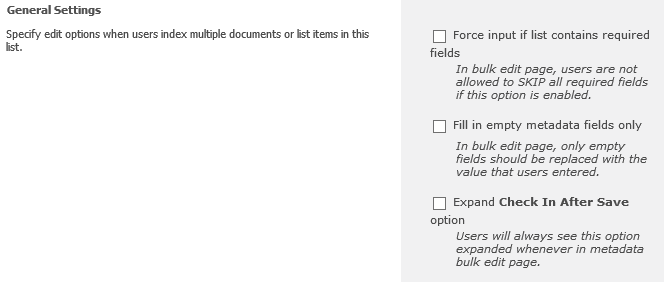
リストに必須項目があるとき、入力を強制する:このオプションが有効である場合、一括編集ぺージですべての必須フィールドに入力が必要になります。
空のメタデータフィールドのみ入力:一括編集ぺージで、空のフィールドのみ値を入力できます。
保存後のチェックインの展開オプション: メタデータの一括編集ぺージで常にこのオプションを展開して表示できます。
SharePoint Classifierには、フォルダ、ドキュメントライブラリ/リスト、さまざまなサイト/サイトコレクション間でドキュメントやリスト項目を移行する機能があります。
リボンメニューのClassifierタブで、1つ以上のドキュメントをクリックして、ドキュメントのコピー ボタンをクリックします。次のウィンドウが表示されます:
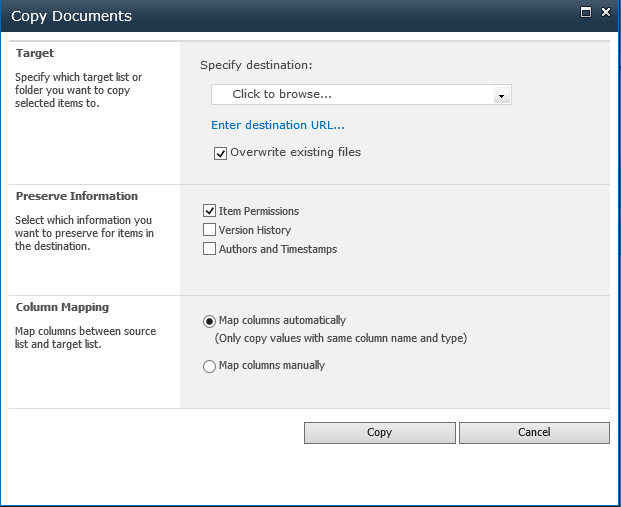
ターゲットセクションで、ユーザーは、選択したドキュメントをコピーするターゲットのリストまたはフォルダをブラウズして選択できます。
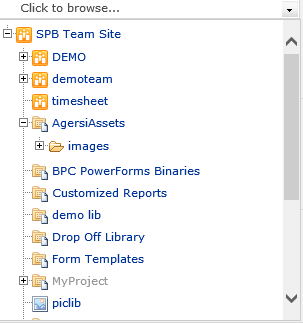
既存ファィルの上書きオプションで、ターゲットにある元のドキュメントを選択したドキュメントで上書きするか指定できます。

オプションターゲットURLを入力...を使用すると、別のサイトコレクションのターゲットロケーションを指定できます。 リンクをクリックすると、テキストフィールドが表示されリストやフォルダのURLを入力できます。:

有効なURLを入力して、[確認]を押します。アプリケーションが指定のターゲットロケーションに接続できない場合は、エラーメッセージが表示されます。
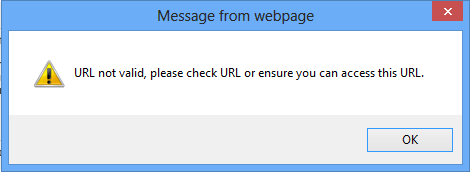
問題がなければ、URLは下線付きのアドレスで置き換えられます。

情報の保存セクションで、情報を保存するか決定するための3つのオプションがあります。

項目権限:項目の権限を個別に保存する。
バージョン履歴:バージョン履歴を保存する。
作成者とタイムスタンプ:作成および修正情報を保存する。(作成者、作成日、修正日、修正者)
列のマッピングセクションには、ドキュメントを移行するときに列をマップするための2つのオプションがあります:
1. 列の自動マップ

2. 列の手動マップ
デフォルトで、同じ列名およびタイプの列は、自動でマップされます。 また、列の手動マップオプションを選択すると、列を手動でマップすることもできます。
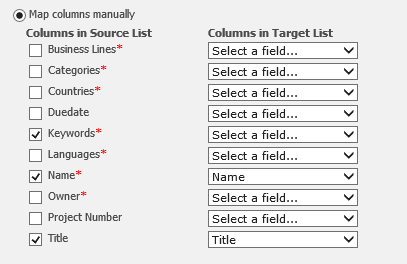
この機能を使用すると、ドキュメントやリスト項目を別の場所に移動することができます。ドキュメントの移動ボタンをクリックすると、次のダイアログウィンドウが表示されます。
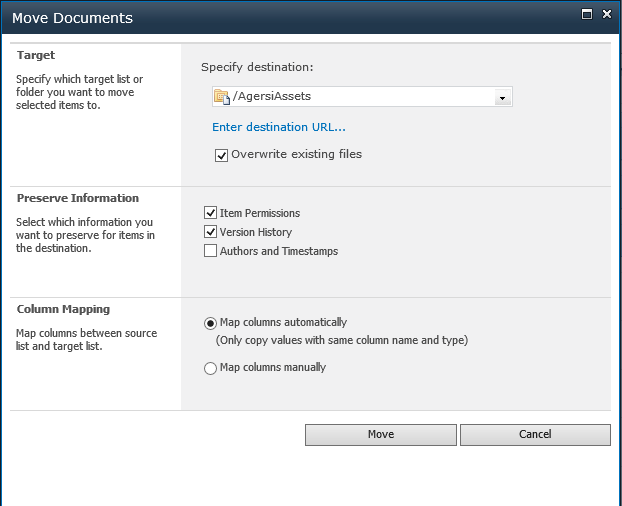
このオプションは、ドキュメントのコピーぺージののオプションと同じものです。
仮想クリップボード機能を使用すると、ドキュメントのコピーや移動もできます。ソースフィールドおよびターゲットフィールドは自動でマップされます。
次のショートカットがサポートされています:
Ctrl + Shift + X: ファイルをクリップボードに切り取ります
Ctrl + Shift + C: ファイルをクリップボードにコピーします
Ctrl + Shift + V: ファイルを貼り付けます
次のような通知がブラウザの右上に表示されます。
 または
または
項目の複製機能を使用して項目を複製すると新しい項目が瞬時に作成できます。項目のコピーメニューの複製をクリックすると、この機能にアクセスできます。
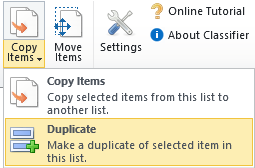
サイトアクション – BoostSolutionsソフトウェア – BoostSolutions Classifier設定ぺージ – コピーおよび移動に移動します。 ここで、特定のサイトのコピーおよび移動機能のデフォルトオプションを設定することができます。
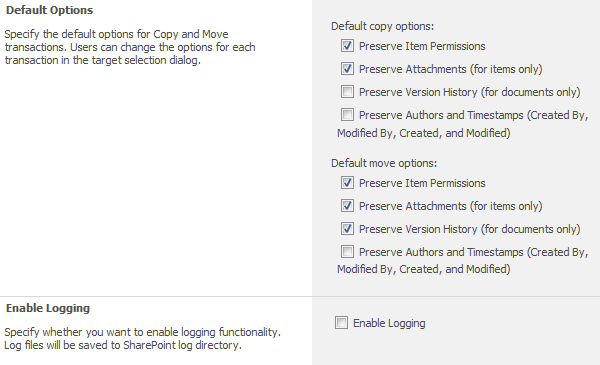
SharePoint Classifier管理者は、SharePoint Classifierを使用して、企業のポリシーに沿ったドキュメントの番号付けスキームを定義できます。ドキュメントの番号付けスキームにより、ドキュメントを一意に識別し分類することが可能になり、正しい情報をより簡単に抽出できるようになります。
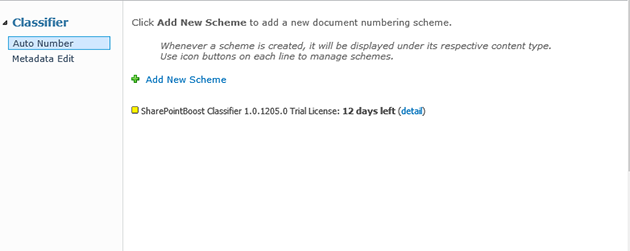
新しいスキームの追加をクリックして、新しいドキュメント番号付けスキームを追加します。新しいダイアログウィンドウが表示されます。
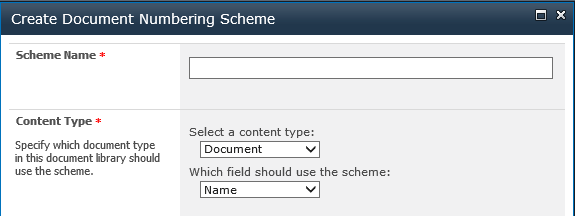
スキーム名:このスキームの名前を入力します。
コンテンツタイプ:このスキームを使用するフィールドを指定します。注意:フィールドを決定する前に、コンテンツタイプを選択する必要があります。
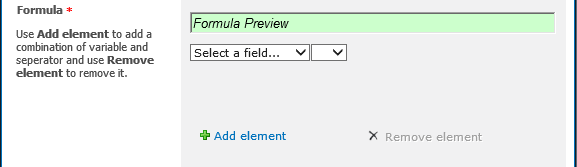
式: このセクションでは、要素の追加を使用して、変数とセパレータの組み合わせを追加し、要素の削除 でそれらを削除できます。
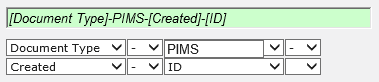
カスタムテキストを選択するか任意の値を入力できます。無効な文字が検知されると、このフィールドの背景色が変更され、エラーがあることが示されます。

例:
| 列 | 機能 | カスタマイズ |
|---|---|---|
| 現在のリストに[ドキュメントID値]、[コンテンツタイプ]、[バージョン]を含む利用可能な列すべてがリスト表示されます。 | 次の変数が利用できます: [今日]、[現在]、[年]、[親フォルダの名前]、[親ライブラリの名前]、[ドキュメントタイプ]、[オリジナルファイル名] |
カスタムテキスト |

日付形式:このセクションで使用する日付形式を指定します。
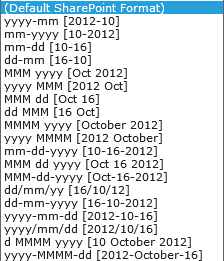
このオプションは、式に少なくとも1つ以上の[日時]タイプ列を加えたときのみ使用できます。
再作成:.このオプションにより、ドキュメントを編集、保存、チェックインした際、ドキュメントの番号付けスキームを再作成するか決定します。
注:このオプションを有効にすると、SharePoint項目編集フォームに入力した列値が、自動的に上書きされます。
ドキュメントの番号付けスキームが正常に作成されると、指定したスキームが該当するコンテンツタイプに表示されます。
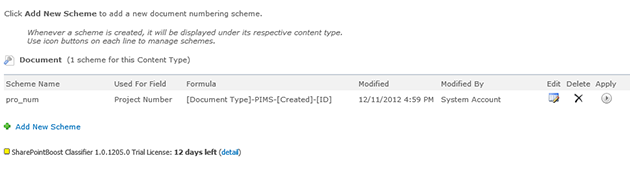
 アイコンを使用して、スキームを編集します。
アイコンを使用して、スキームを編集します。
 アイコンを使用して、スキームを削除します。
アイコンを使用して、スキームを削除します。
 アイコンを使用して、スキームを現在のドキュメントのライブラリに格納されているすべてのドキュメントに適用します。
アイコンを使用して、スキームを現在のドキュメントのライブラリに格納されているすべてのドキュメントに適用します。
注:すべてのドキュメントにおける特定のフィールドの値が上書きされるため、このアクションには注意が必要です。
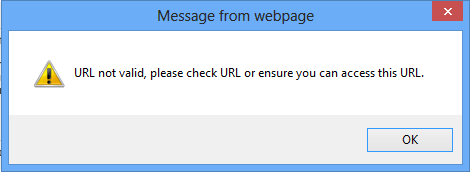
OKをクリックして確定し継続します。
スキームが現在実行中であることを示すアイコンが表示されます。完了すると、結果を示すアイコンが示されます。


