- BoostSolutions
-
製品
-
- Microsoft Teams
- HumanLike Alert Reminder
- すべてのアプリを表示
- ライセンスとプラン
- サポート
- 会社
Document Makerによりドキュメント作成用のテンプレートを作成できます。リストからのデータを使用してドキュメントを作成するには、最初にリスト列をテンプレートに挿入する必要があります。ドキュメントの生成時にテンプレート作成で指定したエリアに列の値が挿入されます。
このタスクを完了させるには、リストやライブラリで少なくとも設計レベルを保持している必要があります。
a. テンプレートを作成するリストまたは ライブラリに移動します。
b. リボンでリストまたはライブラリタブをクリックして、設定グループでテンプレートの管理をクリックします。
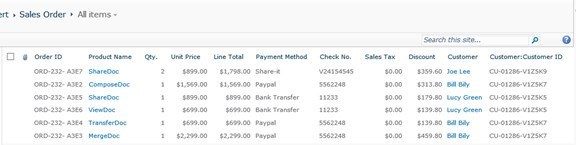
または、リストやライブラリ設定ページに移動し、一般設定セクションで、Document Maker設定(Powered by BoostSolutions)をクリックします。
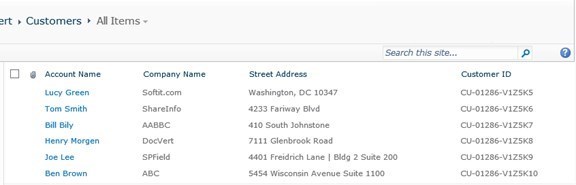
c. Document Maker設定ページで、新規テンプレートの作成をクリックします。
d. テンプレートの作成ダイアログボックスで名前を入力します。
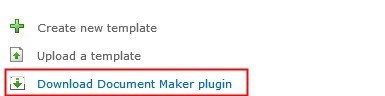
e. OK をクリックして、テンプレートを作成します。ダイアログボックスが表示され、テンプレートを編集するか尋ねられます。テンプレートを編集する場合は、OKをクリックします。編集しない場合は、キャンセルをクリックします。
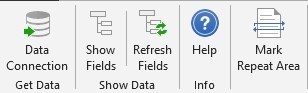
f. OKをクリックした後、テンプレートはWordで開きます。テンプレートを会社のポリシーに基づき構成できます。
g. テンプレートの構成が完了した後、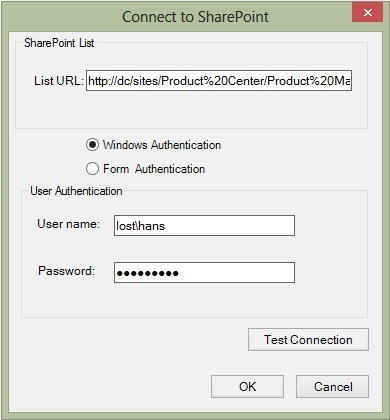 をクリックし、テンプレートを保存します。
ドキュメントテンプレートの構成方法についての詳細は、セクション 3. Wordでテンプレートの構成を参照してください。
をクリックし、テンプレートを保存します。
ドキュメントテンプレートの構成方法についての詳細は、セクション 3. Wordでテンプレートの構成を参照してください。
h. テンプレート設定ページで、テンプレートの基本情報(テンプレート名、修正日、修正者、適用ルールおよびアクション)が確認できます。
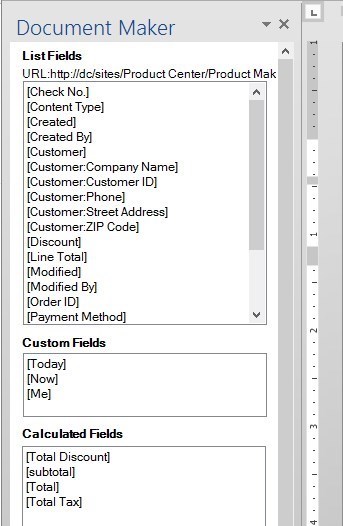
事前に作成したテンプレートをお持ちの場合、それをアップロードして使用し、ドキュメントを作成できます。
a. テンプレートをアップロードするリストまたはライブラリに移動します。
b. リボンで、リストまたはライブラリタブをクリックし、設定グループで、テンプレートの管理をクリックします。 または、リストまたはライブラリ設定ページに移動し、一般設定セクションで、Document Maker 設定(Powered by BoostSolutions)をクリックします。
c. Document Maker設定ページで、テンプレートのアップロードをクリックします。
d. ダイアログボックスが表示されます。ダイアログボックスで、「参照...」をクリックし、ローカルのコンピュータまたはサーバーから事前に作成したドキュメントのテンプレートを選択します。
e. OKをクリックして、選択したテンプレートをアップロードします。
テンプレートを構成するには、Document Makerプラグインをインストールする必要があります。プラグインがインストールされると、Document MakerタブがWordのリボンに表示されます。
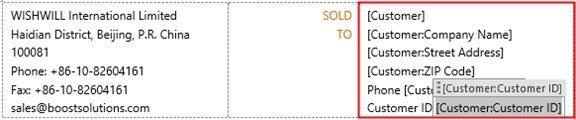
a. WordのリボンにあるDocument Makerタブをクリックし、データの取得グループのデータ接続をクリックします。
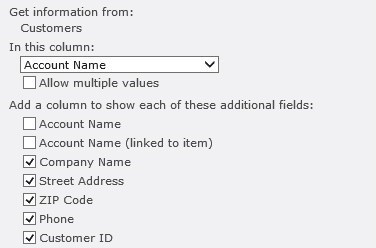
b. 作成するテンプレートで、フィールドを挿入したい場所をクリックします。
c. Document Makerペインで、1つのフィールドを選択しそれをダブルクリックします。フィールドは、リッチテキストコンテンツコントロールとして挿入されます。

テンプレートに挿入するのに使用できる3種類のフィールドがあります。:
リストフィールド: SharePointリストフィールドおよびルックアップリストからの追加のフィールドを含む。
カスタムフィールド: [今日]、 [今]、 [自分]を含みます。
計算フィールド: 列のデータやドキュメントの計算に使用できます。
d. リストから最新のフィールドを取得するには、フィールドの更新をクリックします。
e. マージドキュメントを作成するには、テーブルまたはエリアを繰り返しとしてマークする必要があります。
f.  をクリックして、テンプレートを保存します。
をクリックして、テンプレートを保存します。
テンプレートが作成された後、ドキュメント作成を指定するためのルールを構成する必要があります。このタスクを完了するには、少なくとも設計レベルの権限がある必要があります。
a. ルールを作成するリストまたはライブラリに移動します。
b. リボンで、リストまたはライブラリタブをクリックし、設定グループでルールの管理をクリックします。
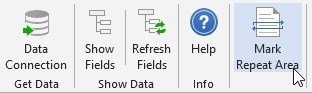
c. Document Maker設定 -> ルールページで、[ルールの追加]をクリックします。
d. ルール名セクションで、名前を入力します。

e. このルールを使用するテンプレートを指定します。1つのルールに複数のテンプレートを選択できます。

f. 名前付けルールセクションで、要素の追加を使用して、変数をセパレーターと組み合わせて追加します。要素の削除 を使用して、それらを削除します。
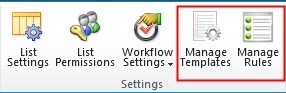
ドロップダウンリストで、列、関数、カスタムテキストをドキュメント名の要素として選択できます。
ほとんどすべてのSharePoint列は、公式に挿入できます。次のものを含みます。:
テキストの単一ライン、選択、番号、通貨、日時、ユーザーとグループ、管理されたメタデータ
また次のSharePointのメタデータを公式に挿入することができます。:
[ドキュメントID値]、[コンテンツタイプ]、[バージョン]など
g. データフォーマットセクションで、使用する日付フォーマットを指定できます。
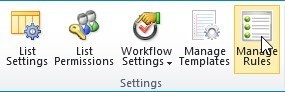
h. 出力タイプセクションで、作成後のドキュメントフォーマットを指定できます。
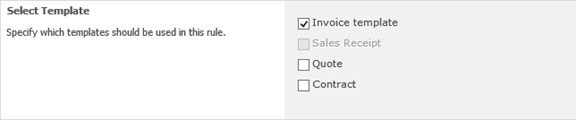
4種類のファイルフォーマットがサポートされています: DOCX、 DOC、PDF、XPS
i. ドキュメントの分配セクションで、生成したドキュメントを保存するパスを指定します。
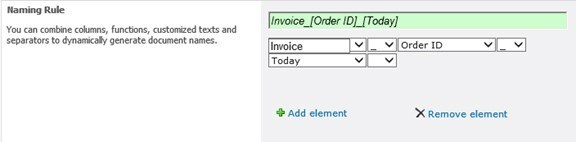
作成したファイルを保存するのに選択できる2つのオプションがあります。
このオプションを選択し、作成したドキュメントを対応する項目に添付します。
ドキュメントを添付ファイルとして保存する場合は、リストの添付機能を有効にする必要があります。

既存のドキュメントの上書きオプションを使用して、現在の項目に既存の添付ファイルを上書きするかどうか指定します。
このオプションを選択し、SharePointドキュメントライブラリにドキュメントを保存します。ドキュメントライブラリに保存ドロップダウンリストからライブラリを選択するだけです。

ドキュメントを保存するフォルダの作成オプションを使用して、ドキュメントを自動作成されたフォルダに保存し、列名をフォルダ名として指定します。
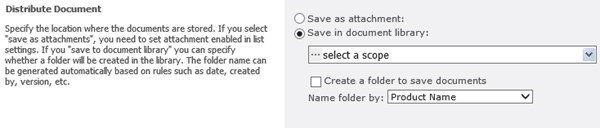
j. マージドキュメントの作成セクションで、有効化オプションを選択して、複数の項目を使用したマージドキュメントの作成を有効にします。

k. マージドキュメントの名前付けルールセクションで、名前付けルールを指定します。 [今日]、[今]および[自分]などをルールに挿入して、動的に名前を生成できます。

l. ターゲットロケーションセクションで、マージドキュメントを保存するドキュメントライブラリを選択します。
m. OKをクリックして、設定を保存します。
n. ルール設定ページで、ルールの基本情報(ルール名、出力タイプ、テンプレート、修正日、修正者)を確認できます。
Document Makerにより、各リストに個別のドキュメントを作成したり、複数のリスト項目を1つのドキュメントにマージしたりできます。
a. ドキュメントを作成するリストやライブラリに移動します。
b. 単数または複数の項目を選択します。
c. リボンで、ドキュメントの作成をクリックします。

d. ドキュメントの作成ダイアログボックスが表示されます。 テンプレートの選択ドロップダウンリストから、使用するテンプレートを選択できます。作成したドキュメントのファイル名および作成したファイルの数は、テンプレートの選択ドロップダウンリスト下のダイアログボックスに表示されます。
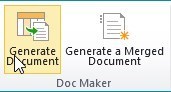
e. 作成をクリックして、ドキュメントを作成します。
f. ドキュメントの作成が終了すると、操作の結果が表示されます。ロケーションに移動をクリックして、ドキュメントを格納するライブラリまたはフォルダに移動します。ファイル名をクリックして、ファイルを開くか保存します。
g. OKをクリックして、ダイアログボックスを閉じます。
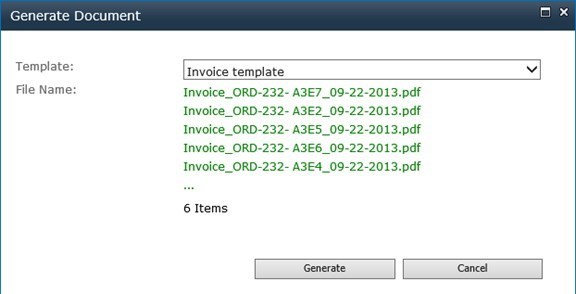
h. ドキュメントの作成の手順が失敗した場合、ステータスには、失敗と表示されます。また、エラーメッセージが操作列の下に表示されます。
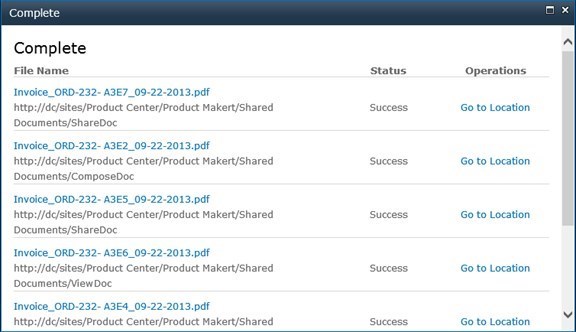
この機能により複数の項目を1つのドキュメントにマージすることができます。マージドキュメントを作成するには、ルールのマージドキュメントの作成オプションを有効にする必要があります。
a. ドキュメントを作成するリストまたはライブラリに移動します。
b. 項目を選択し、リボンで マージドキュメントの作成をクリックします。
c. マージドキュメントの作成ダイアログボックスが表示されます。このダイアログボックスから テンプレートドロップダウンリストで使用するテンプレートを選択します。作成されたドキュメントのファイル名および作成されたファイルの数がダイアログボックスに表示されます。
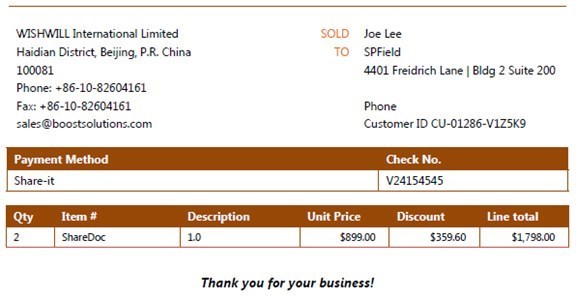
d. 作成をクリックして、ドキュメントを作成します。 e. ドキュメントの作成が完了すると、操作結果が表示されます。ロケーションに移動をクリックし、ドキュメントを保存するライブラリまたはフォルダに移動します。ファイル名をクリックしてファイルを開くか保存します。
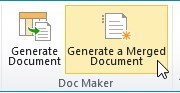
f. OKを押して、ダイアログを閉じます。
