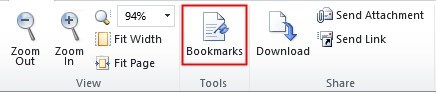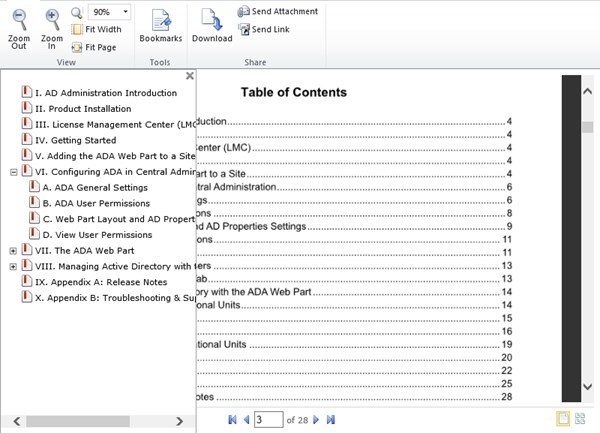Our Customers
Trusted by over 10000 companies
BoostSolutions Document Viewerを使えば、ブラウザウィンドウのSharePointドキュメントライブラリからドキュメントやイメージを表示することができます。
ドキュメントライブラリに移動し、ドキュメントまたは画像をクリックし、ドキュメントタブでドキュメントの表示 をクリックします。
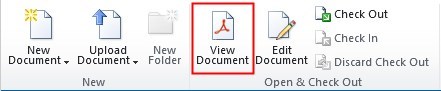
または、ファイルに移動して、表示したいファイルの横にある アイコンをクリックします。
アイコンをクリックします。

ウィンドウは次のように開きます:
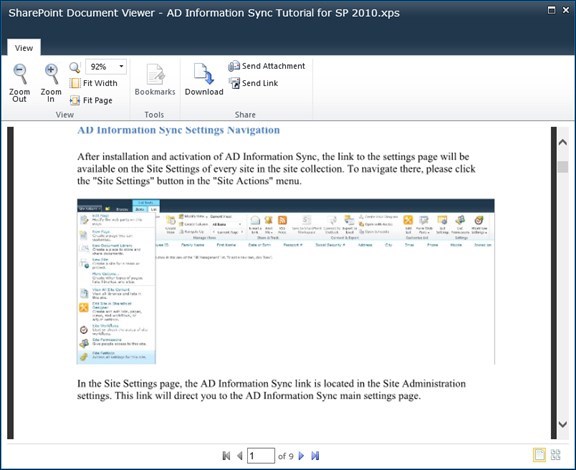
ズームツールを使用すると、ページ全体のサイズを調整できます。
ズームイン: ページ全体のサイズを大きくするには、[ズームイン] ボタンをクリックします。400%まで拡大表示できます。
ボタンをクリックします。400%まで拡大表示できます。
ズームアウト: ぺージ全体のサイズを小さくするには、[ズームアウト] ボタンをクリックします。
ボタンをクリックします。
 ボタンをクリックして、ドロップダウンの事前設定値をもとにして拡大率を変更するか、ズーム値ボックスにズーム値を入力します。
ボタンをクリックして、ドロップダウンの事前設定値をもとにして拡大率を変更するか、ズーム値ボックスにズーム値を入力します。
2.2 幅の調整& ページの調整
幅の調整:ドキュメントペインに項目が横方向にフィットするように拡大率を調整します。
ページの調整:ドキュメントペイン内にフィットするようにページの高さと幅を調整します。
2.3 ドキュメントの閲覧
ページコントロールを使用してドキュメントのページ送りができます。
-
次のページや前のページに移動する場合は、[次のページ]
 または[前のページ]
または[前のページ] 矢印をクリックします。
矢印をクリックします。
- 最初のページまたは最後のページに移動するには、 [最初のページ]
 または[最後のページ]矢印をクリックします。
または[最後のページ]矢印をクリックします。 - 特定のページに移動するには、ページ番号ボックス
 にページ番号を入力します。
にページ番号を入力します。 - 特定のページに移動するには、ページ番号ボックス
 にページ番号を入力します。
にページ番号を入力します。
2.4 サムネイル表示
サムネイル表示は、ドキュメントにおけるミニチュアバージョンのページプレビューで、大きなドキュメントのページからページに高速にスクロールができます。またサムネイル表示により、選択したページにすぐに移動できます。

サムネイル表示に切り替えるには、画面右下隅の[サムネイル表示]ボタンをクリックします。
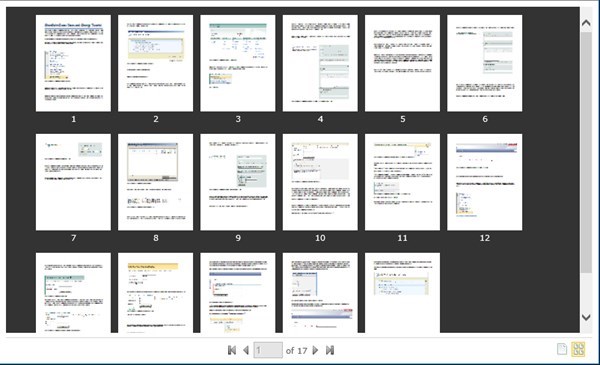
4.1 ダウンロード
この機能によりファイルをローカルのコンピュータにダウンロードできます。
1. Document Viewer ウィンドウで、リボンのダウンロードボタンをクリックします。
2. 保存場所を指定して、ファイルを保存します。
4.2 添付として送信
この機能により、ファイルをEメールの添付として送信できます。
1. Document Viewerウィンドウで、 リボンの添付の送信ボタンをクリックします。
2. クライアントのOutlookアプリケーションでEメールが自動的に作成され、ファイルを添付として追加できます。
3. Eメールの本文を作成し、[送信]をクリックします。
4.3 リンクとして送信
この機能によりファイルリンクをEメールで送信できます。
1. Document Viewerウィンドウで、リボンのリンクの送信 ボタンをクリックします。
2. クライアントのOutlookアプリケーションでEメールが自動的に作成され、メール本文にファイルへのリンクを追加できます。
3. Eメールの本文を作成し、[送信]をクリックします。