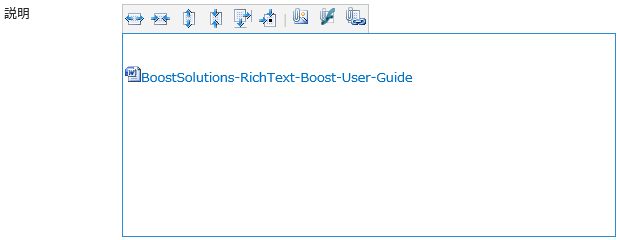Our Customers
Trusted by over 10000 companies
1. SharePoint RichText Boost について
SharePoint 拡張 リッチテキストはリッチ テキストを使用して複数行のテキスト列の機能を大幅に拡張します。追加ツールバーを提供することで、これらの列のユーザー インターフェイスを変更します。SharePoint 拡張 リッチテキストにより拡張機能は以下の通りです。
- SharePoint リッチ テキスト入力欄のサイズを拡大/縮小でき、これらの変更の設定は保存されできます;
- 完全なURLの入力なく、直接指定した画像/フラッシュを挿入できます;
- 完全なURLの入力なく、ファイルをアップロードでき、これらのファイルをハイパーリンクとして挿入できます。
SharePoint 拡張 リッチテキストの他の一つの機能は、ユーザーまたは管理者は自分の要求に応じてリッチ テキストのツールバーを構成できるという機能です。これは、リッチ テキストを有効にした列ごとにのリスト設定で行われるか、サイト サイトコレクションでグローバルに行われます。この機能を使って、列の設定の管理及び構成はより簡単になります。管理者はユーザーにとってはしばらくあんまり必要としない機能(例えば、リストに画像またはフラッシュを挿入する機能)を無効にできます。
グローバルに設定を変更するには、管理者はサイト コレクションの設定ページに移動する必要があります。
その後、拡張 リッチテキストの全体設定をクリックして拡張 リッチテキスト設定ページが開きます。このページで、管理者が新しく追加されたリッチ テキストのために既定の設定を適用したり、リッチ テキスト列ごとに既定の設定を適用したり、サイトごとにの列ごとが表示され、具体の要求に応じて設定を変更できます。
既定の設定の変更も極めて易しいです。アイコン前のチェック ボックスをオンまたはオフにするだけです。変更を行われた後、管理者は確認のために「既定として設定」をクリックします。「OK」をクリックし、既定として設定が保存されます。
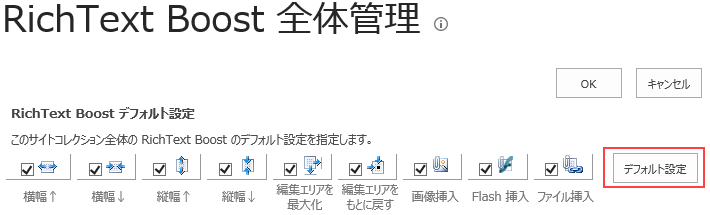
「選択したサイト コレクションに既定の設定を適用」ボタンをクリックして、サイト コレクションのサイトごとにの各リッチ テキストを既定の設定に適用できます。
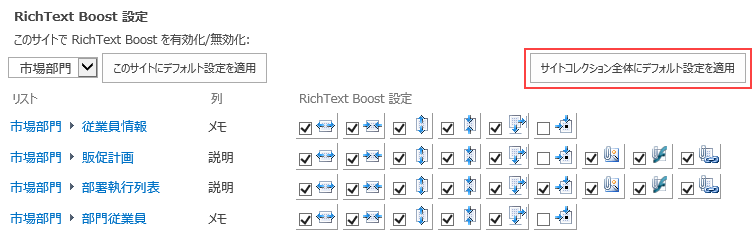
左のドロップダウン リストで管理者がサイト コレクションにの各サイトに移動できるようになります。各サイトのすべてのリスト及びすべてのリッチ テキスト列及びにリストと列に対して現在の設定も表示されます。ただ一つのサイトの設定を変更するには、「選択したサイトで既定の設定を適用」をクリックしてください。
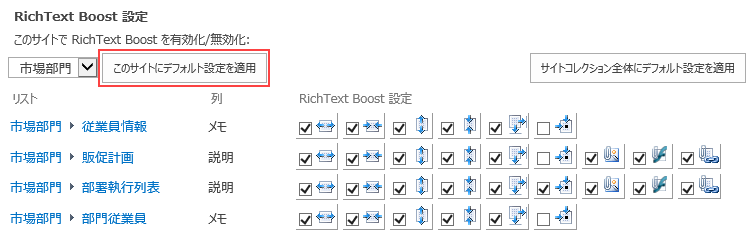
後で、管理者はこの全体設定ページでリッチ テキスト列ごとを個別に構成できます。設定プロセスはより便利に、より効率的に実現できます。
これらの設定を変更した後、「OK」をクリックして確認します。
リッチ テキスト列をローカルで構成するには、リッチテキスト列を含んだリストのリスト設定ページに自動に移動してください。
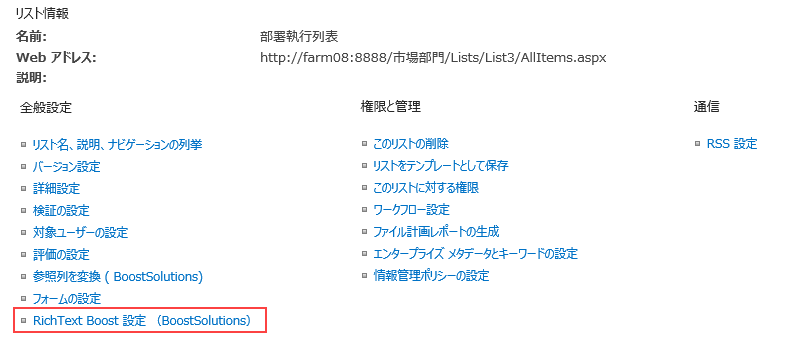
ここで、拡張 リッチテキストの設定ボタンをクリックし、このリストの拡張 リッチテキストの設定ページが開きます。有効化/無効化したボタン付き列は詳しく表示されます。自分の要求に応じて列ごとに設定を変更できます。
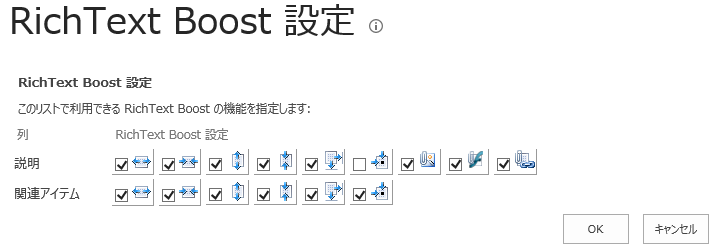
これらの変更を行いた後、OKをクリックして確認します。設定が保存された後で、変更は以下のように表示されます。
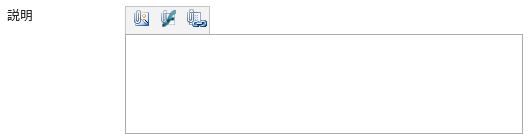
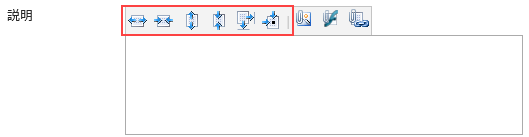
次はSharePoint 拡張 リッチテキストを使いた標準な例です。入力欄のサイズの変更、画像の挿入、フラッシュの挿入などです。
3.1. SharePoint リッチ テキスト入力欄のサイズの拡大/縮小
既定なSharePoint リッチ テキストの入力欄は小さいすぎ、編集とか、書式設定とか極めて不便です。
 ,
,  ,
,  ,
,  ,
,  ,
,  をクリックして、SharePoint リッチ テキストの入力欄のサイズが変更されできます。
をクリックして、SharePoint リッチ テキストの入力欄のサイズが変更されできます。
サイズが変更されたテキスト ボックスは同一なユーザーに同一なブラウザーで今度編集するまで、サイズは自動的に留まります。
3.2. SharePoint 拡張 リッチテキストを使って画像の挿入
 ボタンをクリックして、「添付イメージを挿入」ダイアログはポップアップします。
ボタンをクリックして、「添付イメージを挿入」ダイアログはポップアップします。
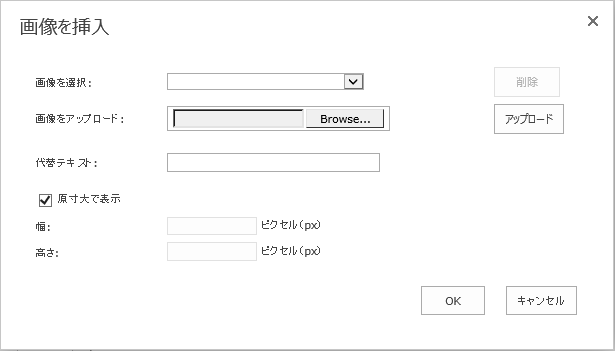
参照ボタンをクリックし、コンピューターからイメージを選択します。後、アップロードをクリックして、このイメージはアイテムの添付ファイルとしてサーバーにアップロードします。イメージ名は「イメージを選択」フィールドに表示されます。さらに、イメージの高と幅さを指定するか、または原始のサイズを維持するか、自由に決めます。
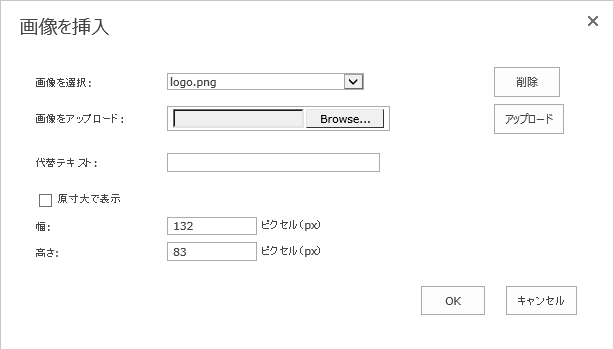
「OK」をクリックし確認してから、この画像はリッチ テキスト 入力欄に挿入されます。
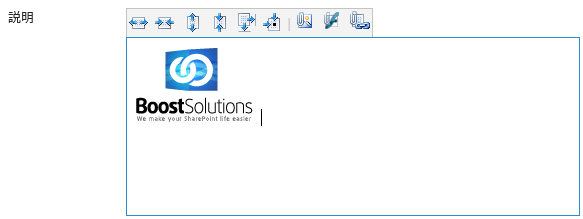
3.3. SharePoint 拡張 リッチテキストを使ってフラッシュの挿入
 ボタンをクリックして、「フラッシュを挿入」ダイアログはポップアップします。
ボタンをクリックして、「フラッシュを挿入」ダイアログはポップアップします。
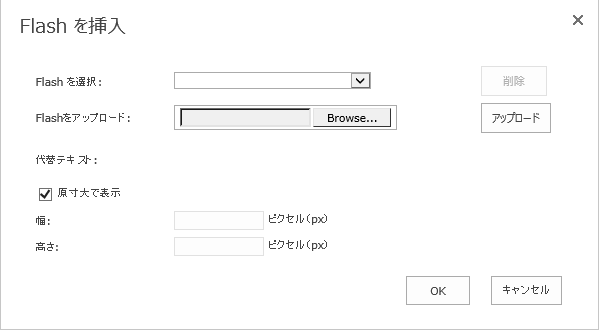
参照ボタンをクリックしフラッシュファイルをコンピュータから選択します。後で、アップロードをクリックしてアイテムの添付ファイルとしてサーバーにアップロードします。さらに、イメージの高と幅さを指定するか、または原始のサイズを維持するか、自由に決めます。
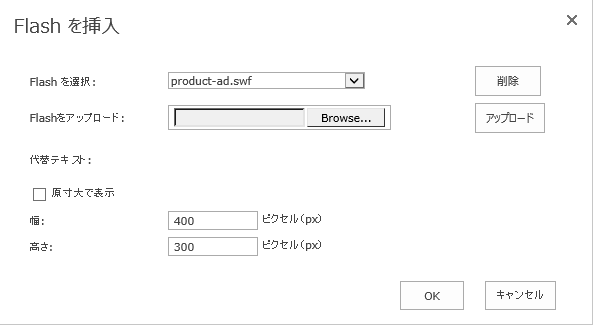
編集されたアイテムを保存するには、「OK」をクリックします。挿入した画像とフラッシュはアイテムの編集フォームで下のように表示されます。
3.4.SharePoint 拡張 リッチテキストを使ってハイパーリンクを挿入
 ボタンをクリックして、「ハイパーリンクを挿入」ダイアローグ ウィンドアはポップアップします。
ボタンをクリックして、「ハイパーリンクを挿入」ダイアローグ ウィンドアはポップアップします。
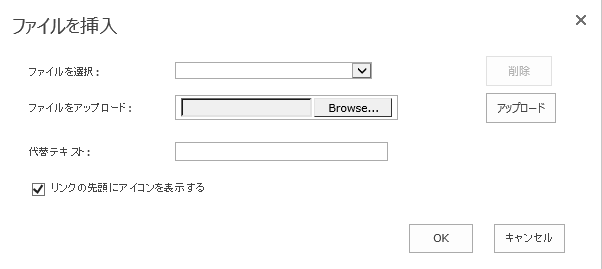
挿入されたハイパーリンクは下のように表示されます。